Do Microsoft Security Essentials and Windows Defender run slowly or consume a lot of CPU power? It might be frustrating when your computer slows down due to these security apps.
This post will cover numerous approaches to addressing and resolving issues with Windows Defender and Microsoft Security Essentials’ excessive CPU utilization and performance.
By taking the measures outlined here, you may improve your system’s performance and ensure effective defense against malware and other security threats.
What are the Microsoft Security Essentials and Windows Defender?
Microsoft offers two built-in security tools: Microsoft Security Essentials and Windows Defender. They provide real-time defense against various viruses, spyware, and malware.
These tools scan files and directories, continuously monitor your system, and look for and eliminate any risks. Although they have robust security safeguards, certain users could have performance problems because of excessive CPU utilization.
What are the most common causes of high CPU usage and performance issues?
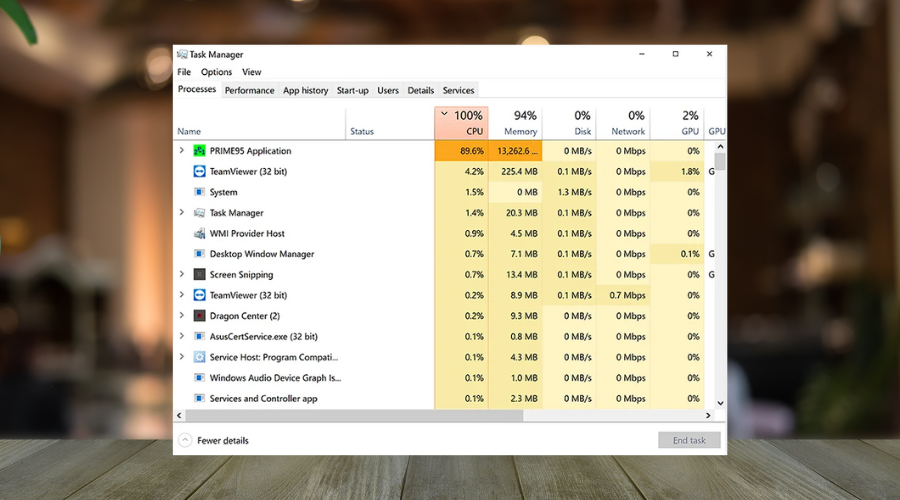
Several factors can contribute to high CPU usage and performance problems with Microsoft Security Essentials and Windows Defender.
Some common causes include:
- Outdated software versions
- Conflicts with other security programs
- Large scan queues
- Resource-intensive background processes
Because of this, it is crucial to ensure your computer is secure. Windows Defender and Microsoft Security Essentials are two well-known security tools that defend against malware, viruses, and other harmful threats.
However, some users may experience slow performance and heavy CPU utilization when utilizing these programs. We’ll examine the root causes of these issues in this article and potential fixes.
How can I fix the high CPU and performance problems for Windows Security Essentials and Windows Defender?
1. Update MS Security Essentials and Windows Defender
For best performance, keeping your security programs up to date is crucial. Regularly check for updates and make sure the most recent version is installed.
MS Security Essentials
- Check to see if your device is running a 32-bit or 64-bit version of Windows by clicking Start, choosing System, and clicking the About option—you can find the information under Device Specifications > System type.
- Download the MS Security Essentials update file, depending on the information found in the first step:
Download the Update for a 32-bit version of Windows
Download the Update for a 64-bit version of Windows - Click Run to install the update instantly, or click Save to store the file on your computer.
- If you use Windows XP, double-click the saved update file to install it. If you use Windows Vista or Windows 7, right-click the update file, and click Run as Administrator.
- Wait for the installation process to complete.
Windows Defender
- Open the Windows Defender Security Center by clicking the shield icon from your taskbar.
- Click the Virus and Threat Protection option, and choose Protection Updates.
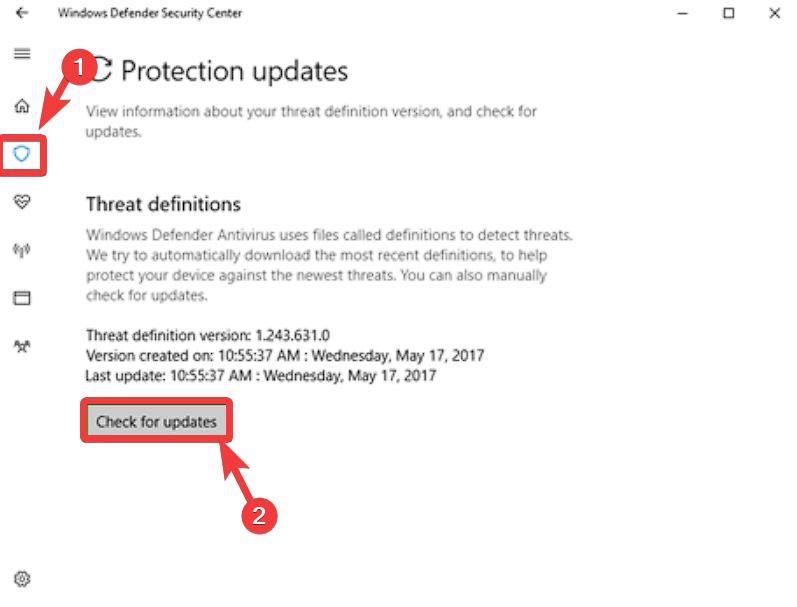
- Choose Check for Updates to download any existing updates.
2. Perform a full system scan
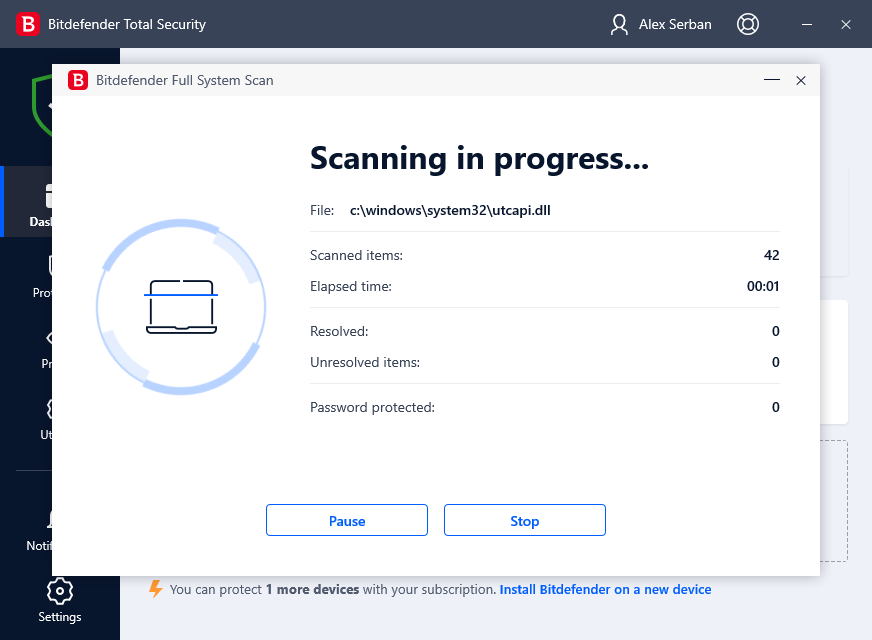
Start a complete system scan to find and eliminate any viruses or dangers already there. Although it could take some time, this operation can significantly improve system performance.
3. Adjust real-time protection settings
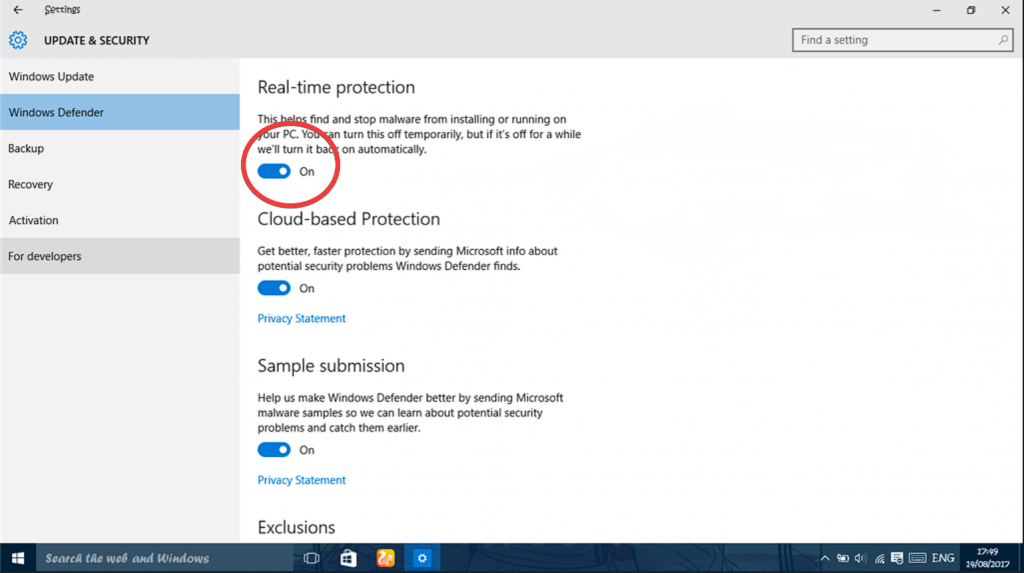
Adjust Windows Defender and Microsoft Security Essentials real-time protection settings. Keeping system performance and security levels in check might assist in reducing CPU consumption problems.
To do so, follow these steps:
- Click the Start button and choose the Settings option.
- Select Update and Security, and choose Windows Security.
- The status of the services has 3 levels of safety:
– Green: No suggested actions
– Yellow: There are some suggested actions
– Red: Some element needs your immediate attention - Optimize the settings to fit your current needs.
4. Exclude files and folders from scanning
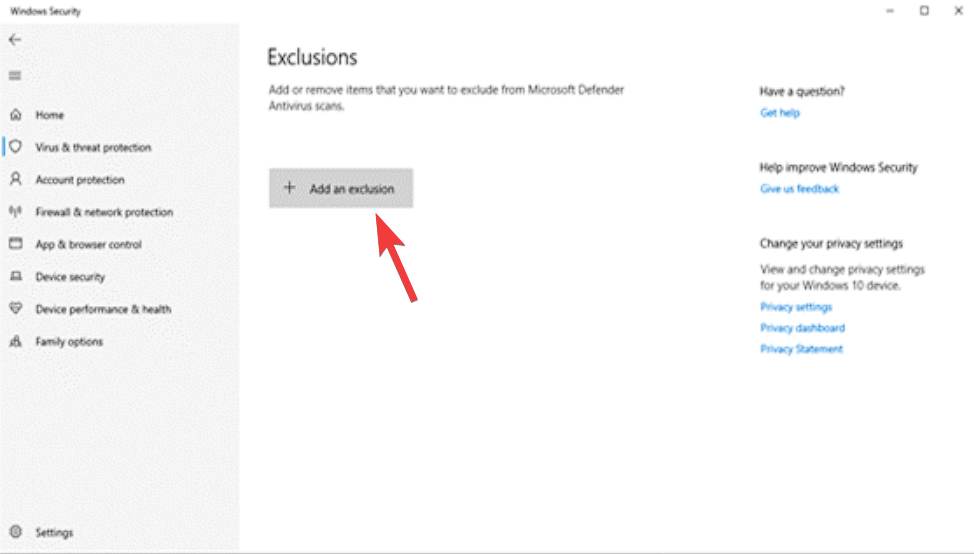
You can remove items from the scan queue if they are not necessary for security scanning. Your CPU works less hard, and performance is increased overall.
- Go to Start, choose Settings, and click on Update and Security.
- Then open the Windows Security section, and choose Virus and Threat Protection.
- Select Manage Settings, and modify the Exclusion section using the Add an Exclusion button.
5. Disable unnecessary startup programs
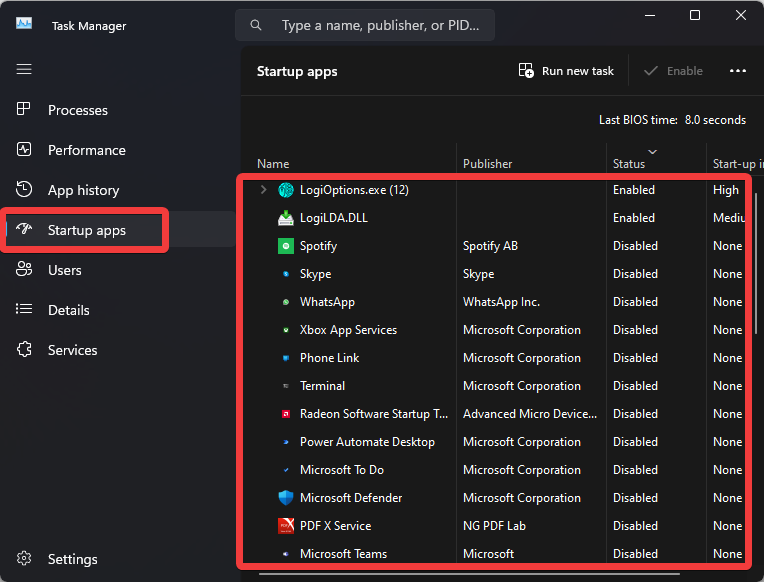
Some applications might run automatically when the system starts and use up system resources. To save CPU time and improve efficiency, disable any startup apps that are not necessary.
- Click Start, and open the Run dialog box.
- Type MSConfig, and press Enter.
- Choose the Startup tab, and disable any software from running at startup.
- Click OK.
- Restart your PC and check to see if the issue is resolved, then gradually re-activate any startup apps you might need.
6. Optimize system resources
Make sure your computer has enough resources to handle security scans adequately. To free up system memory and CPU use, quit any useless background processes and programs.
- Press Ctrl + Alt + Del to open the Task Manager.
- Navigate to the Processes tab, identify any running software you’re not using at the moment, and close it by hitting End Task.
- Repeat these steps until all superfluous apps are closed, and then check to see if the CPU problem is gone.
7. Consider alternative antivirus solutions
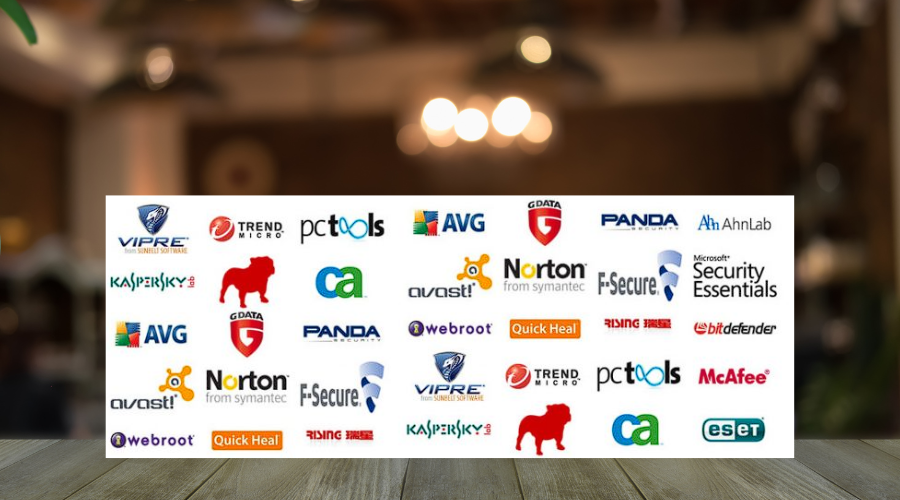
If the problem with excessive CPU consumption doesn’t disappear, you might consider using an antivirus program that uses fewer resources while providing similar protection capabilities.
8. Seek professional help
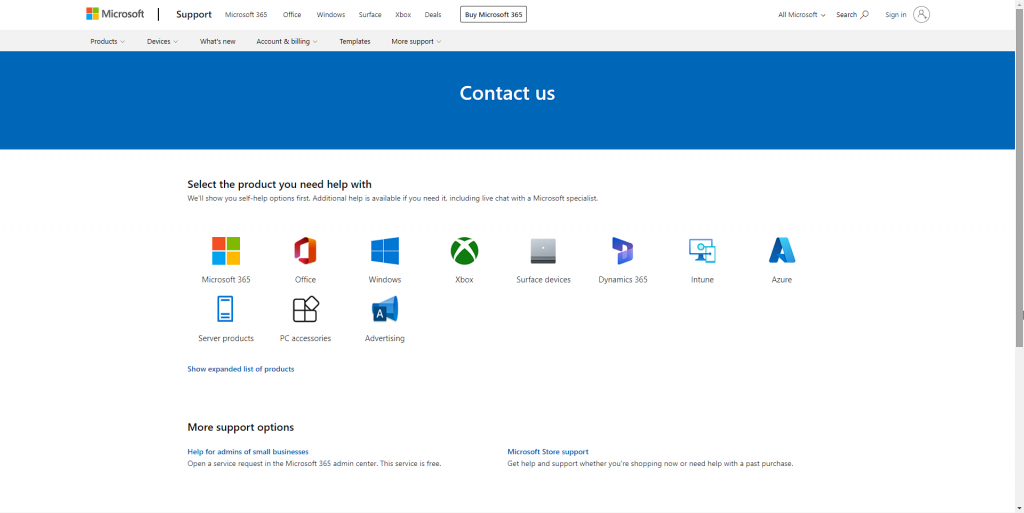
If you have tried the solutions mentioned above and are still having performance issues and high CPU utilization, getting assistance from a qualified specialist may be helpful. You may also contact Microsoft support for further information.
In conclusion, Microsoft Security Essentials and Windows Defender’s excessive CPU consumption and speed difficulties may interfere with your computer’s smooth operation.
You can successfully address and resolve these issues by following the outlined steps, which include updating the software, running thorough scans, adjusting settings, excluding files from scanning, disabling pointless startup programs, optimizing system resources, taking into consideration alternative antivirus solutions, and, if necessary, seeking professional assistance. Make sure your computer is safe and performing at its best.

Vladimir Popescu
Verified at:
07/03/2023 10:31
Vladimir started writing articles about Windows because he has a natural interest in this topic, and he has been an avid professional user with more than 15 years of experience. He’s also been writing for WindowsReport.com, MSPoweruser.com and present in various other online publications on matters related to Windows and Windows servers.
Vladimir enjoys practicing Crossfit and making art when he’s not creating top articles with in-depth information.


Leave a Reply