Are you tired of manually managing permissions after a server or website migration? Permission backup and restore can save you time and effort by automating this process.
This article will explore what permission backup and restore mean, how they work, and why they’re essential. We’ll also provide some tips for optimizing your permission backup and restore strategy.
Permissions are essential for controlling access to files and directories on a server or website. However, when you migrate to a new server or website, you may need to reconfigure permissions manually.
This can be time-consuming and error-prone. Permission backup and restore is a tool that automates this process, saving you time and effort.
What is Permission Backup and Restore?
Permission backup and restore is a process that saves the permissions of files and directories on a server or website and restores them when necessary. It is often used during server or website migration to ensure permissions are set up correctly.
Why is permission Backup and restore Important?
Permission for backup and restore is crucial because it saves time and reduces the risk of errors. Manually reconfiguring permissions after migration can be a complex and error-prone process. By automating this process, you can ensure that permissions are set up correctly and reduce the risk of security vulnerabilities.
How does permission backup and restore work?
Permission backup and restore works by saving the permissions of files and directories on a server or website to a file. This file can then be used to restore the permissions when necessary. There are different types of permissions, which we’ll explore in the next section.
Types of Permissions
1. User Permissions
User permissions control the access of the owner of a file or directory. There are three types of user permissions: read, write, and execute. Read permission allows the owner to view the contents of the file or directory. Write permission allows the owner to modify the contents of the file or directory. Execute permission allows the owner to execute the file or access the directory’s contents.
2. Group Permissions
Group permissions control the access of a group of users to a file or directory. There are three types of group permissions: read, write, and execute. These permissions work in the same way as user permissions.
3. Other Permissions
Other permissions control the access of all other users to a file or directory. There are three types of other permissions: read, write, and execute. These permissions work in the same way as user and group permissions.
Permission Backup and Restore Best Practices
Here are some best practices for permission backup and restore:
- Regularly backup permissions to ensure that you can restore them if necessary.
- Use a consistent naming convention for permission backup files to make it easier to locate them.
- Keep permission backup files secure to prevent unauthorized access.
- Test permission restores on a test environment before applying it to a live environment.
Automating Permission Backup and Restore
You can automate permission backup and restore using scripts or tools. For example, the getfacl and setfacl commands can be used to back up and restore permissions on Linux systems.
As this process can be cumbersome, we recommend using specialized software to perform all these actions automatically.
One of the best apps that cover this is Tweaking Repair. This fantastic app doesn’t only automate the process of managing your permissions for backup and restore on your system but also offers a plethora of other valuable tools like system backup, system restore, fixing any corrupted registry files, etc.
Make sure to try this powerful app before diving deeper into this subject.
Common Issues with Permission Backup and Restore
- Permissions may change during migration, making the backup file invalid.
- The backup file may become corrupt, making it unusable.
- Some files may be missed during backup, leading to incorrect permissions.
- Permissions may conflict with each other, leading to unexpected behavior.
How can I Troubleshoot Permission Backup and Restore?
If you encounter issues with permission backup and restore, here are some troubleshooting steps you can take:
1. Check that the backup file is valid and not corrupt
- Check that the permissions are set up correctly on the source and destination servers.
- Use the getfacl and setfacl commands to manually backup and restore permissions.
- Check the logs for errors or warnings.
For an even easier method of access and management, we recommend that you try Tweaking.
This powerful software enables you to easily manage your permission backup process, offering quick access to backup and restore options.
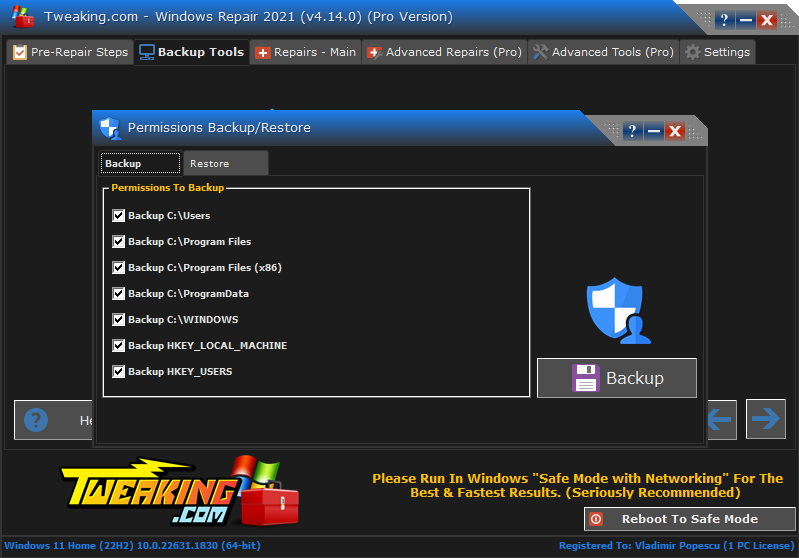
As you can see, this software can easily create backups for your PC’s permission policies and restore them by changing the tab to the respective option.
This software covers almost all aspects of permission management, but if you want to explore more potential tweaks, explore the rest of this guide.
2. Restore permissions to a folder
2.1. Restore permissions to a folder on Windows 10
- Open Windows Explorer and navigate to the folder where you want to restore permissions.
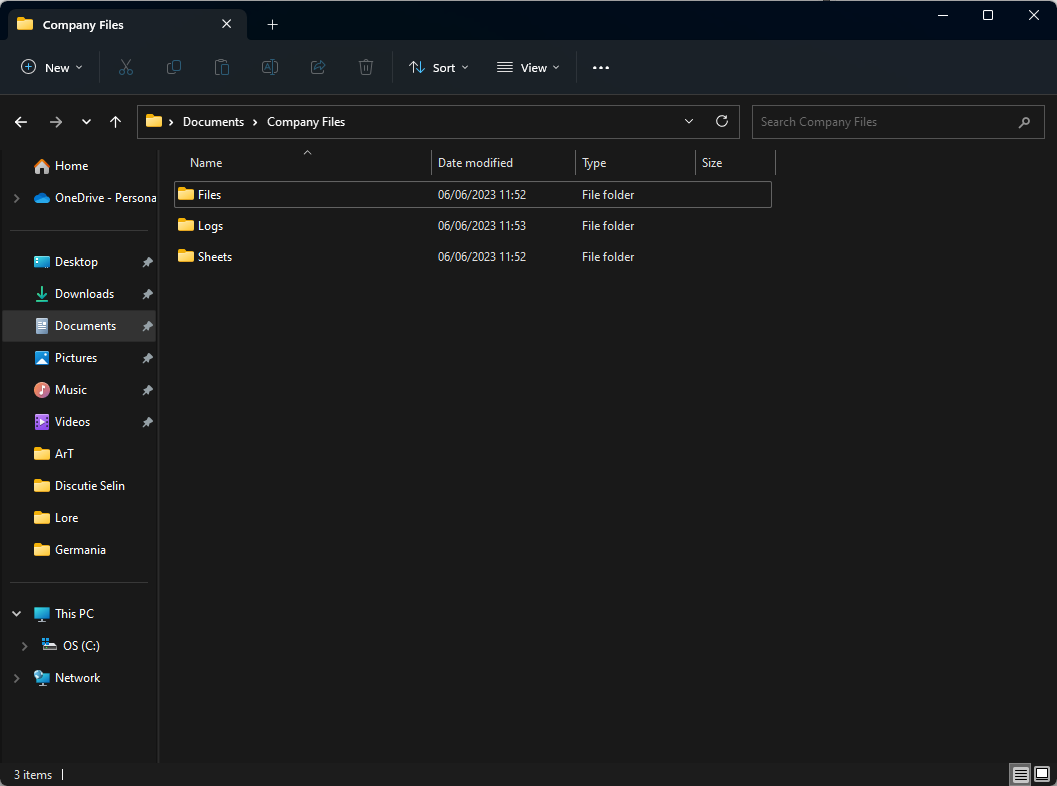
- Right-click on the folder and select Properties.
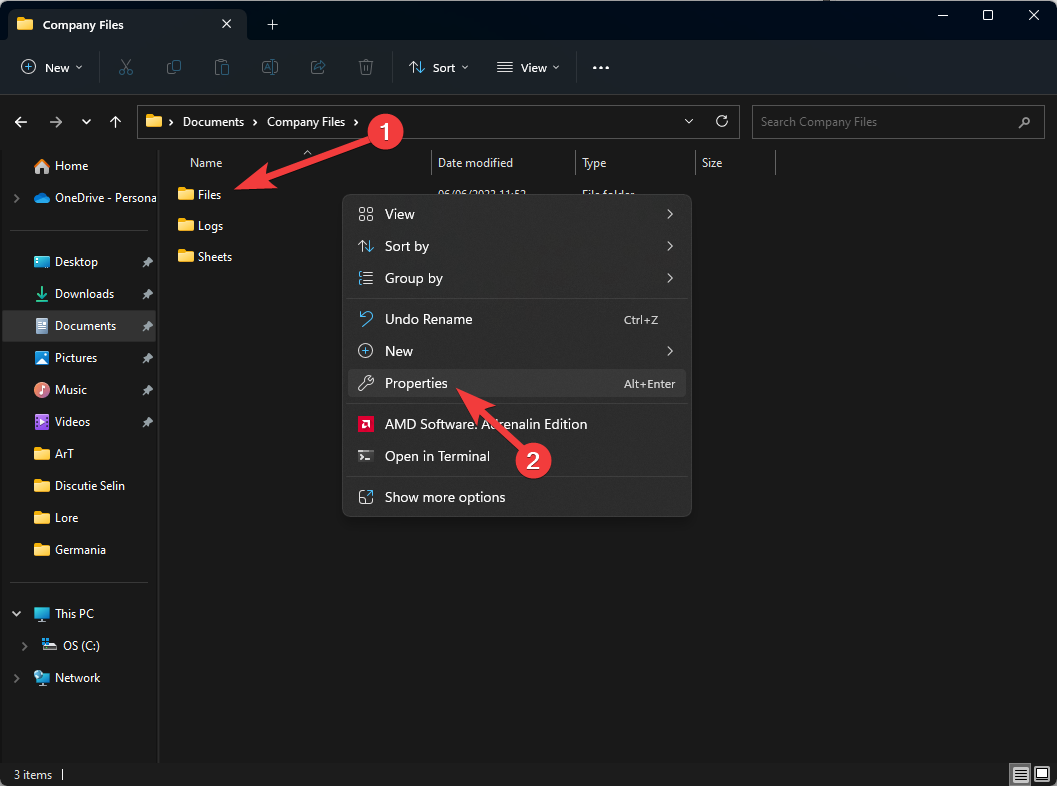
- Click on the Security tab.
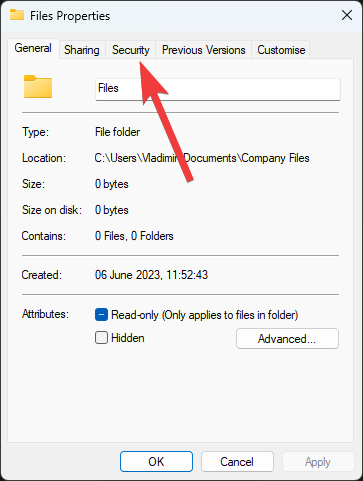
- Click on the Advanced button.
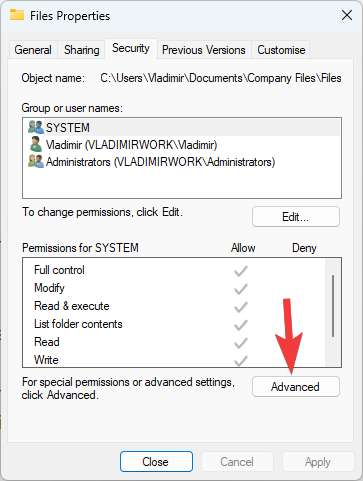
- Click Change next to the owner’s name section.
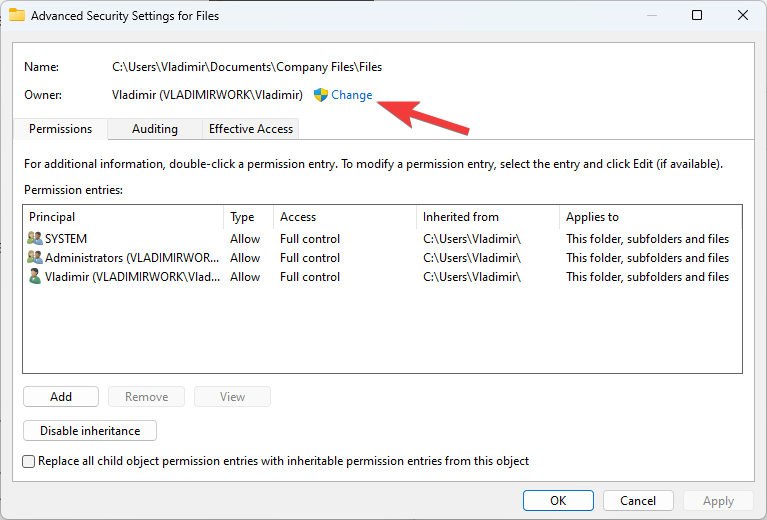
- Enter the name of the user or group that should be the new owner of the folder, and click Check Names.
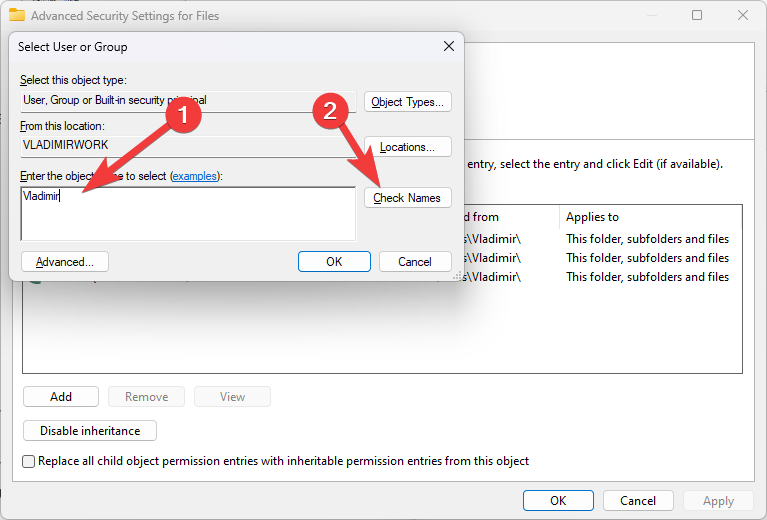
- Check the box next to Replace owner on subcontainers and objects.
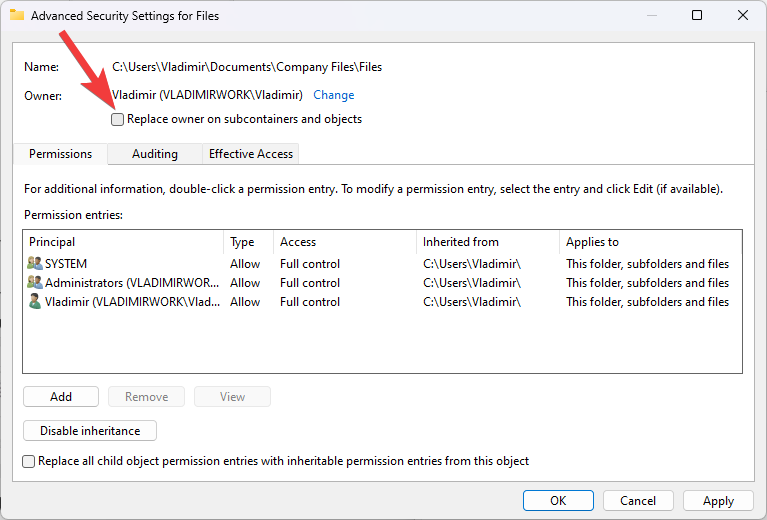
- Click the Add button to add a new user or group to the permissions list.
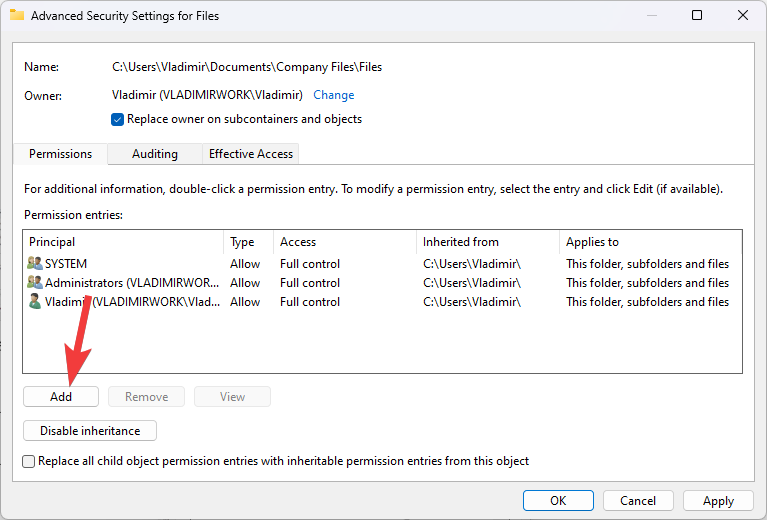
- Enter the name of the user or group and click OK.
- Select the permissions you want to assign to the user or group from the Permissions list.
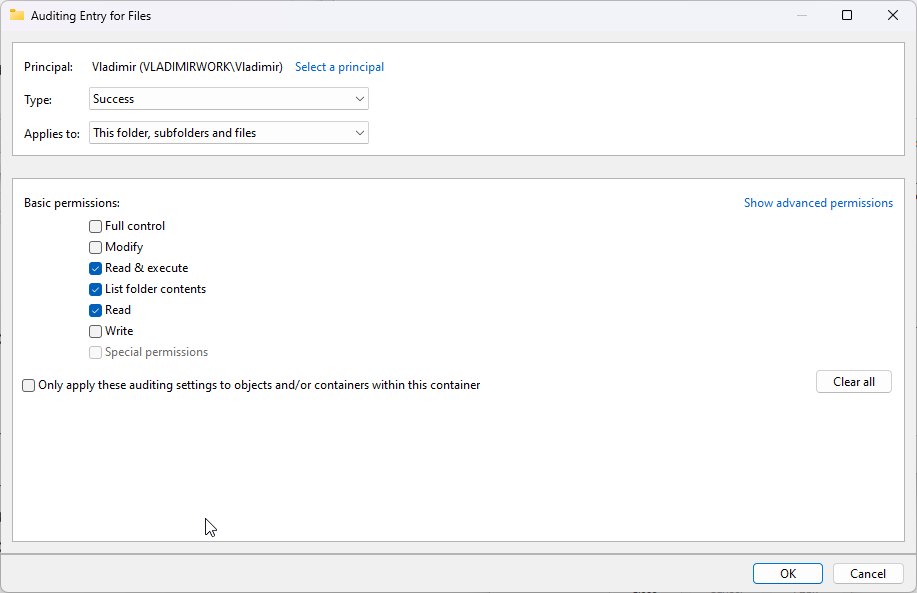
- Check the box next to Replace all child object permissions with inheritable permissions from this object.
- Click OK to save changes.
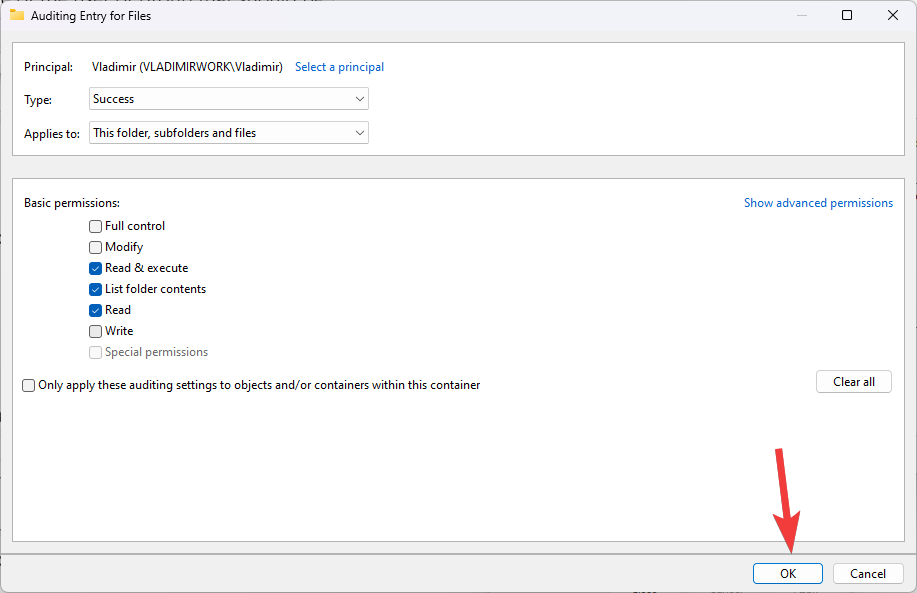
- Wait for Windows to apply the changes to the folder and its subfolders and files.
2.2. Restore permissions to a folder on Windows 11
- Navigate to the folder where you want to restore permissions.
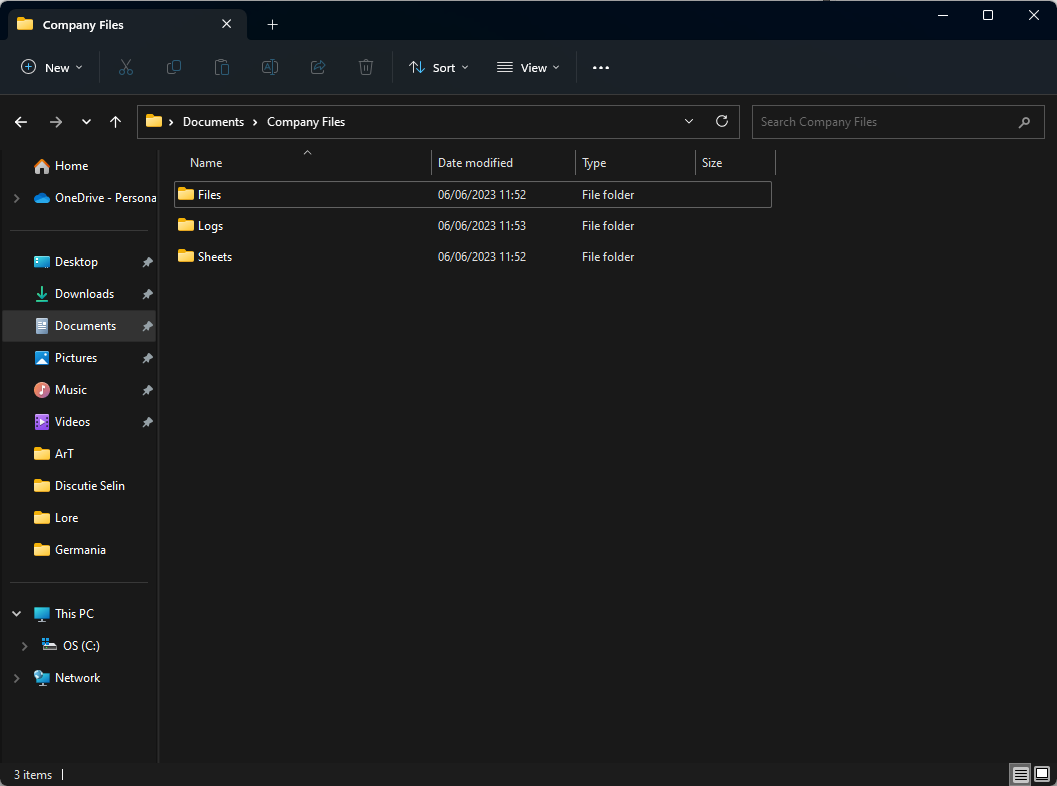
- Select Properties after right-clicking the folder.
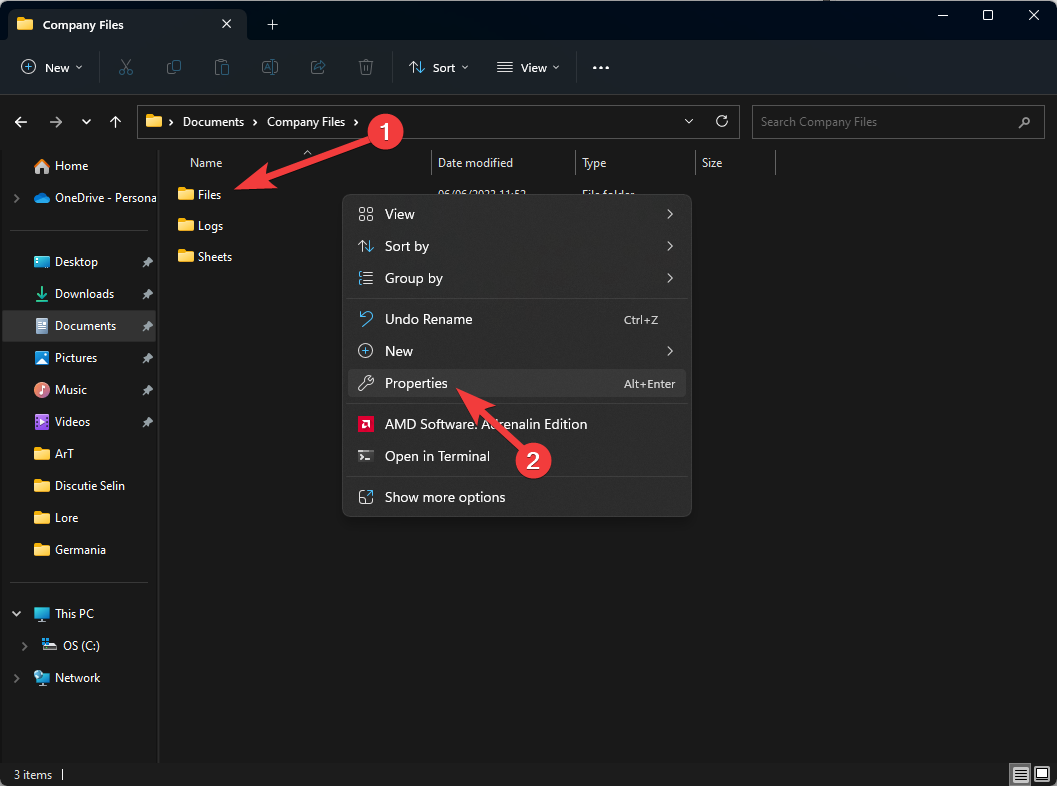
- Click on the Security tab.
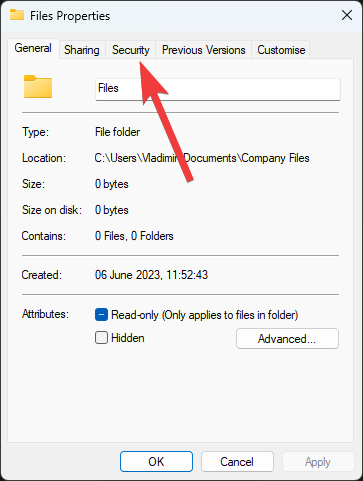
- Choose the Advanced button.
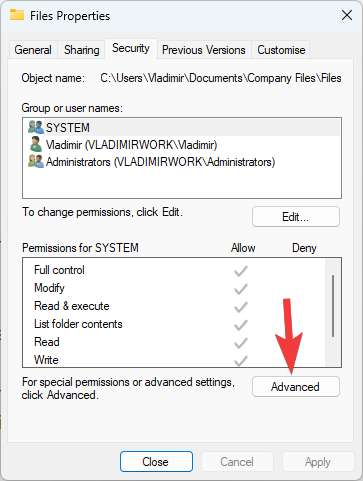
- Click on the Change link next to the owner’s name.
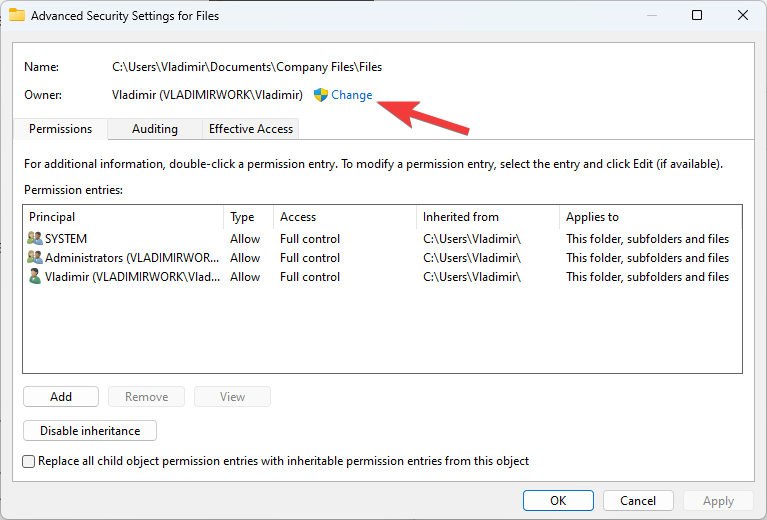
- Write the name of the user or group, and click Check Names, and click OK.
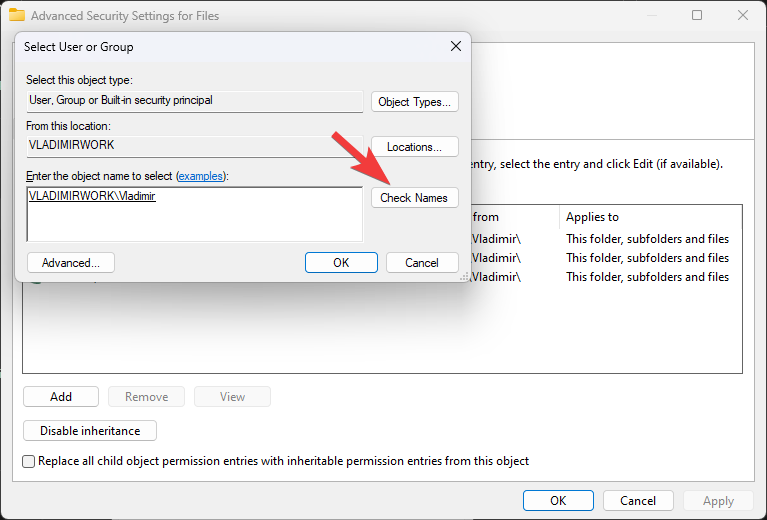
- Check the box next to Replace owner on subcontainers and objects, and press OK.
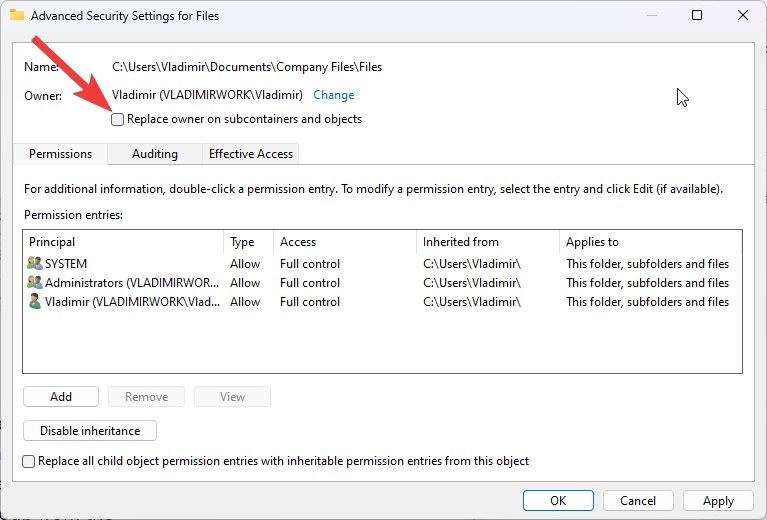
- Click on the Add button to add a new user or group while entering the name.
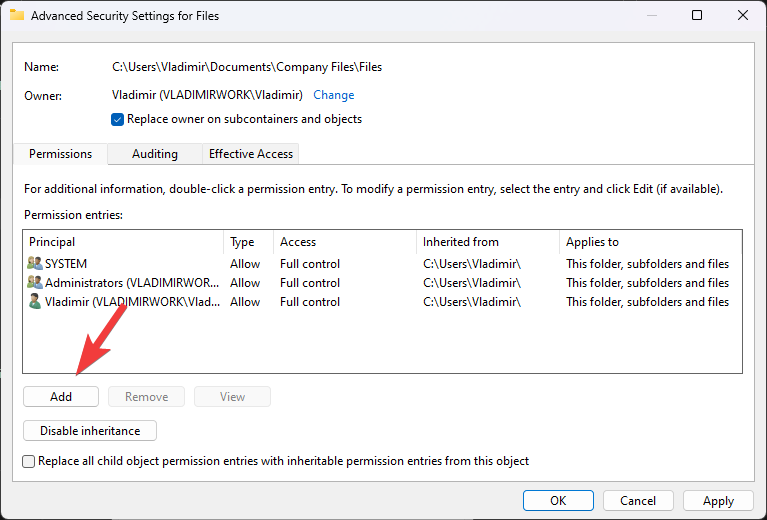
- Select the permissions you want to assign to the user or group from the Permissions list.
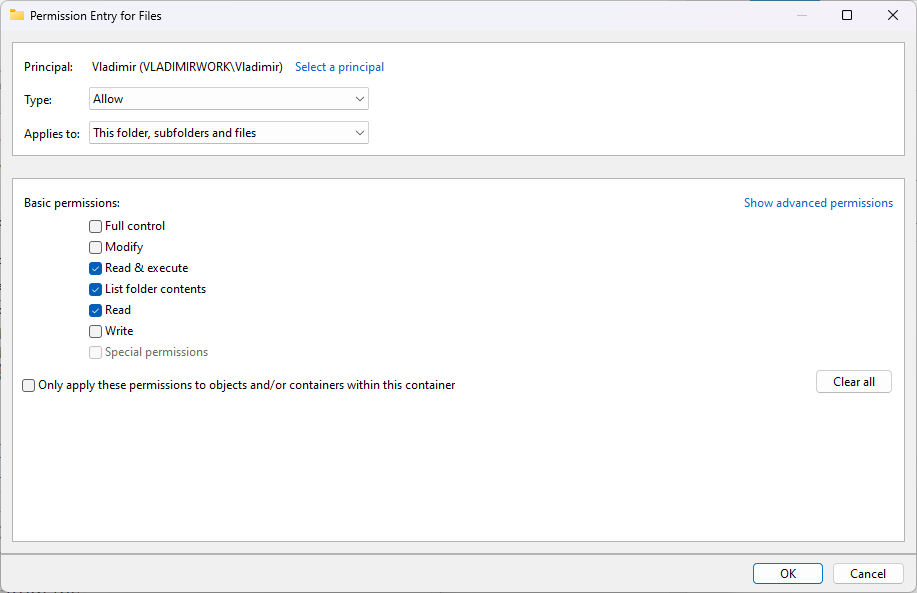
- Click OK to save changes.
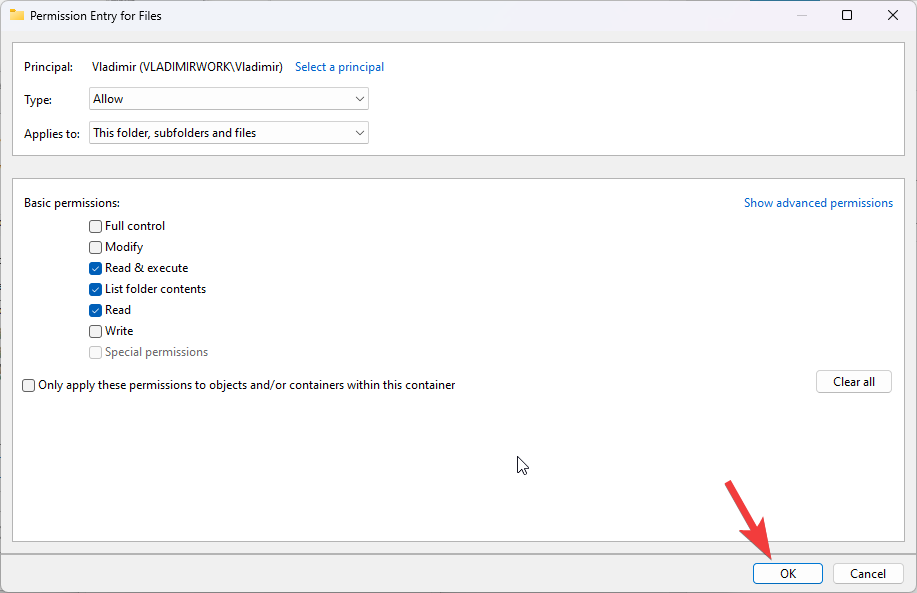
- Wait for the process to complete.
3. Save and restore icacls backup permissions
Icacls is a command-line application in Windows that manages file and folder permissions. It enables you to backup and restore permissions, which is useful in the event of a system crash or when migrating to a new machine.
The following are the steps for saving and restoring icacls backup permissions on Windows:
3.1. Saving icacls backup permissions
- Search for Command Prompt in the Search box, and choose as an administrator.
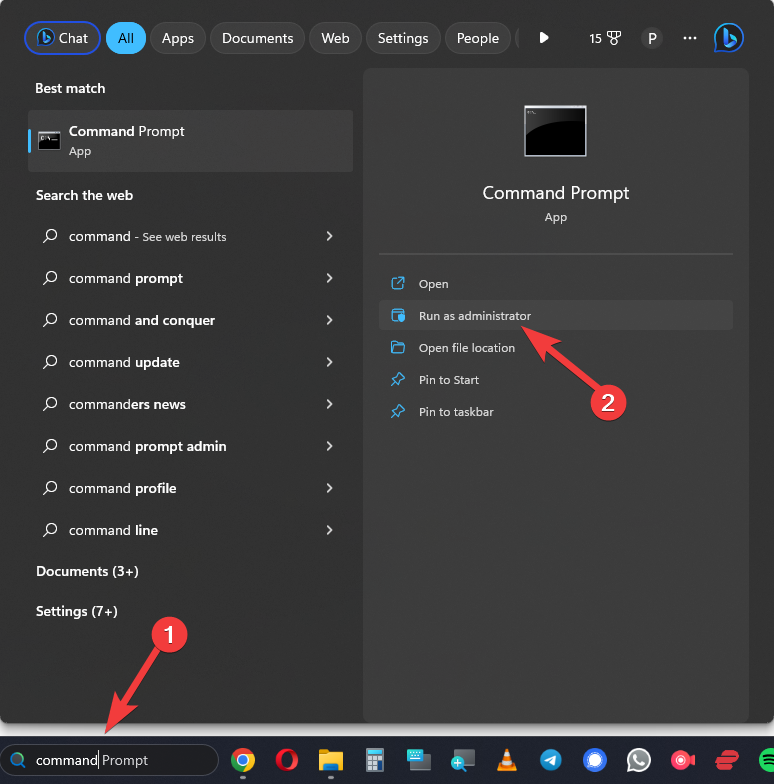
- Type icacls followed by the folder or file path you want to backup permissions for.
For example: icacls C:\Users\John\Desktop\myfolder /save C:\Users\John\Documents\mybackup.txt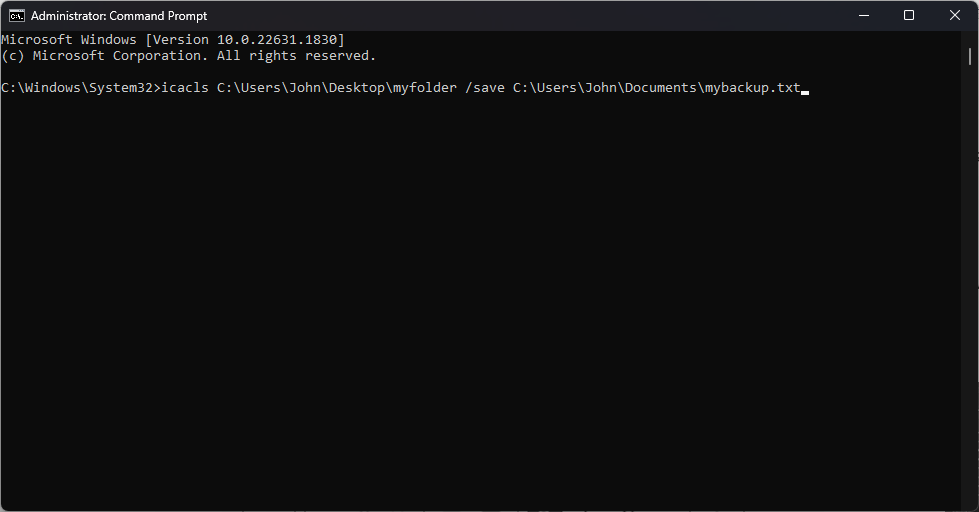
- Press Enter to run the command.
- This will create a backup file named mybackup.txt in the specified directory.
3.2. Restoring icacls backup permissions
- Open Command Prompt as an administrator as done previously.
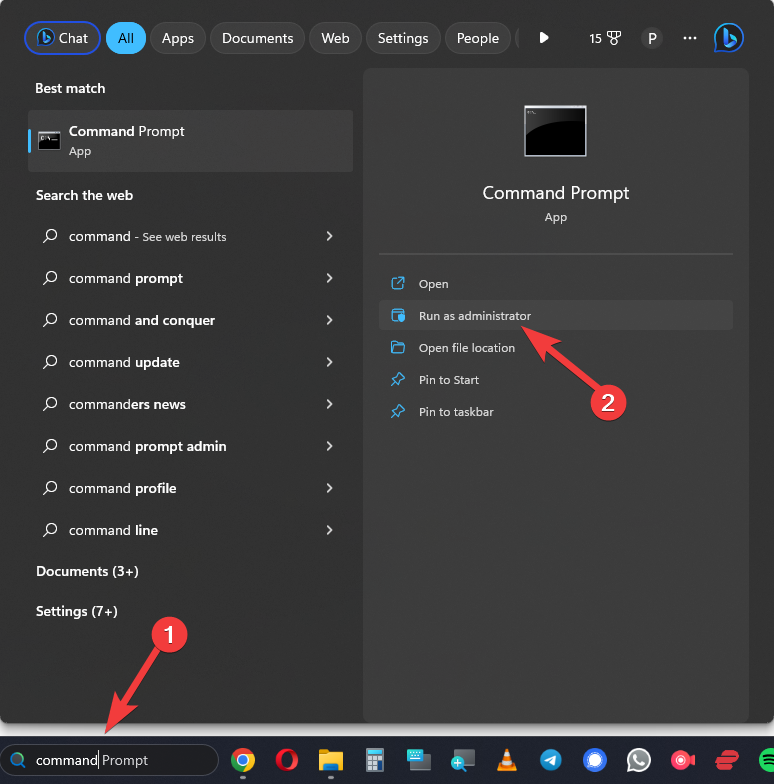
- Type icacls followed by the path of the folder or file you want to restore permissions for, and the /restore switch followed by the path of the backup file.
For example: icacls C:\Users\John\Desktop\myfolder /restore C:\Users\John\Documents\mybackup.txt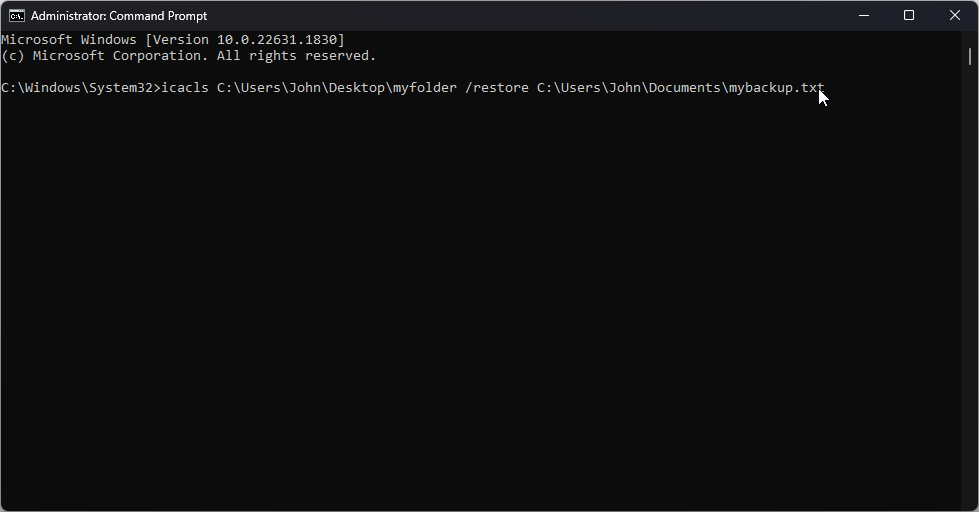
- Press Enter.
- This will restore the permissions from the backup file to the specified folder or file.
4. Backup and restore NTFS permissions in PowerShell
4.1. Backup NTFS permissions
- Search PowerShell in the Search menu, and Open it as an administrator.
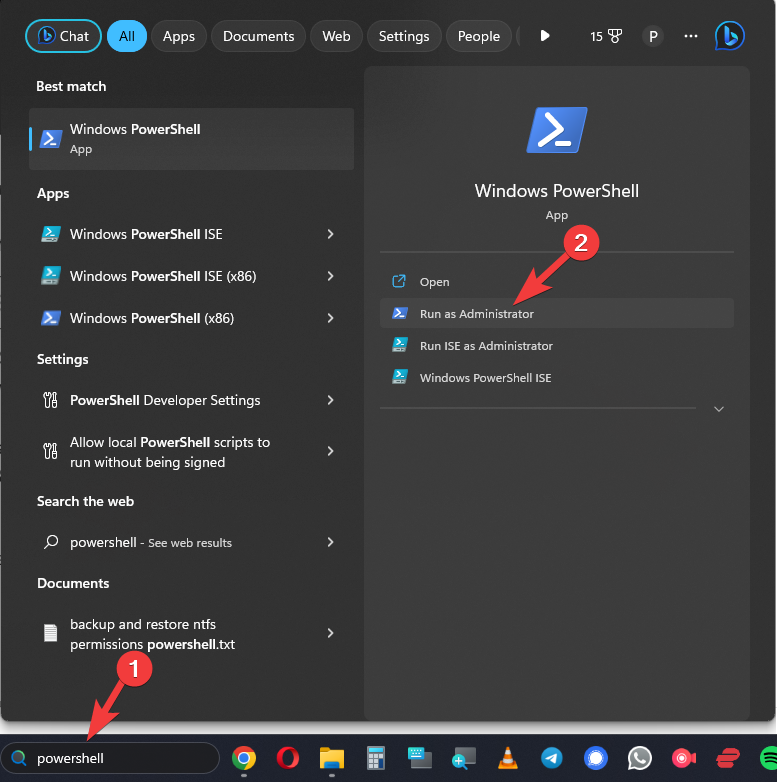
- Type the following command to backup the NTFS permissions for a file or folder:
Get-Acl -Path "C:\Path\To\File\Or\Folder" | Export-Clixml "C:\Path\To\Backup\File.xml"
Replace “C:\Path\To\File\Or\Folder” with the path of the file or folder you want to backup, and “C:\Path\To\Backup\File.xml” with the path and name of the backup file you want to create.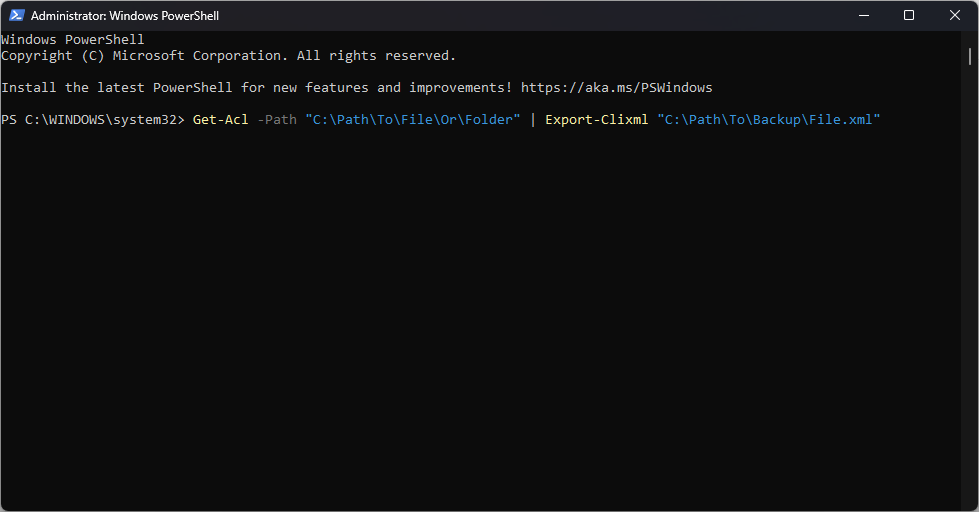
- Press Enter.
This will create a backup file in XML format that contains the NTFS permissions for the specified file or folder.
4.2. Restore NTFS permissions
- Open PowerShell as an administrator.
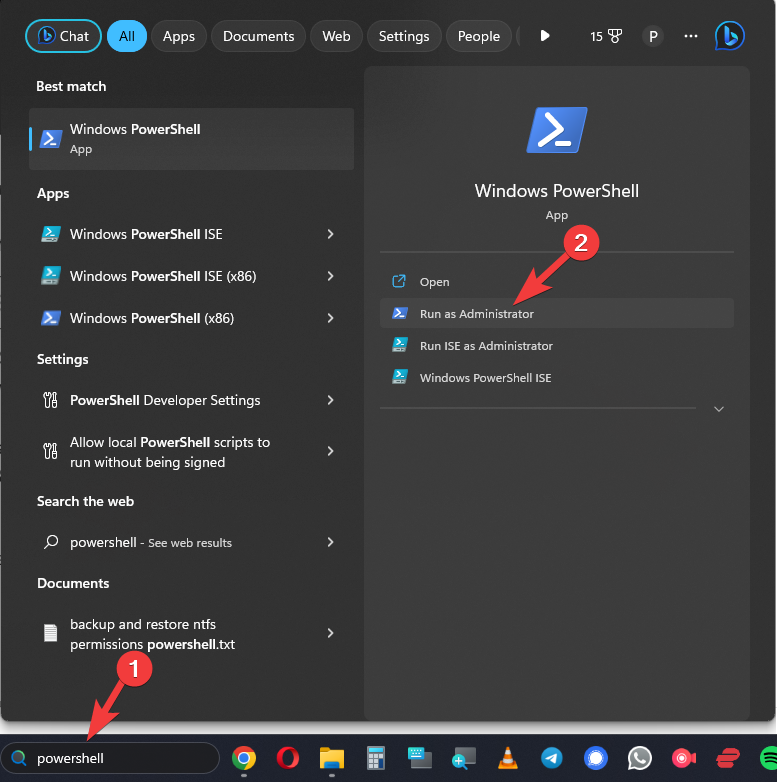
- Type the following command to restore the NTFS permissions from a backup file:
$acl = Import-Clixml "C:\Path\To\Backup\File.xml"
Set-Acl -Path "C:\Path\To\File\Or\Folder" -AclObject $acl
Replace “C:\Path\To\Backup\File.xml” with the path and name of the backup file you want to restore from, and “C:\Path\To\File\Or\Folder” with the path of the file or folder you want to restore the permissions to.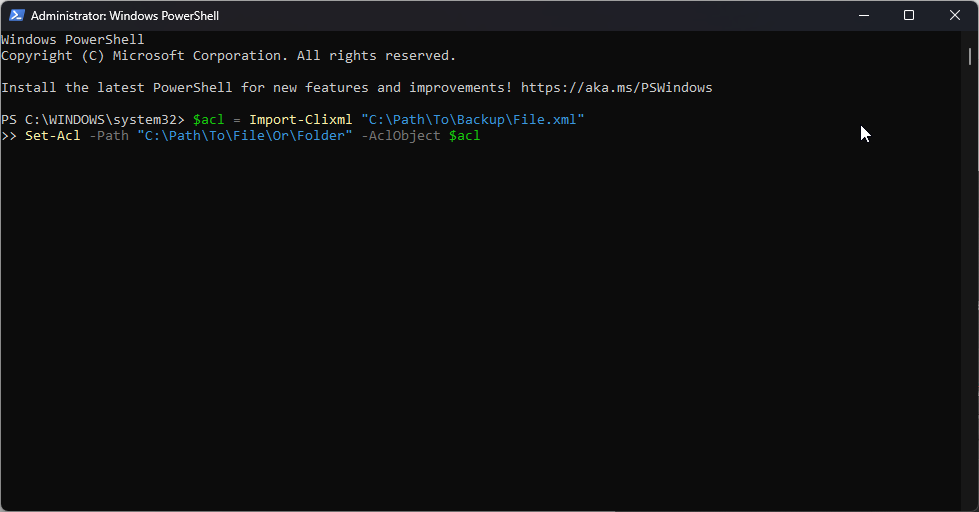
- Press Enter.
It is important to note that restoring permissions from a backup file will replace the existing permissions on the specified file or folder with the ones from the backup file. This means any changes made to the permissions after the backup was created will be lost.
5. Restore default security permissions for the hard disk partitions
Restoring default security permissions for hard disk partitions in Windows can be useful when the permissions have been accidentally modified or corrupted. Here are the steps to restore default security permissions for hard disk partitions:
- Open File Explorer and navigate to the partition’s root directory whose security permissions you want to restore.
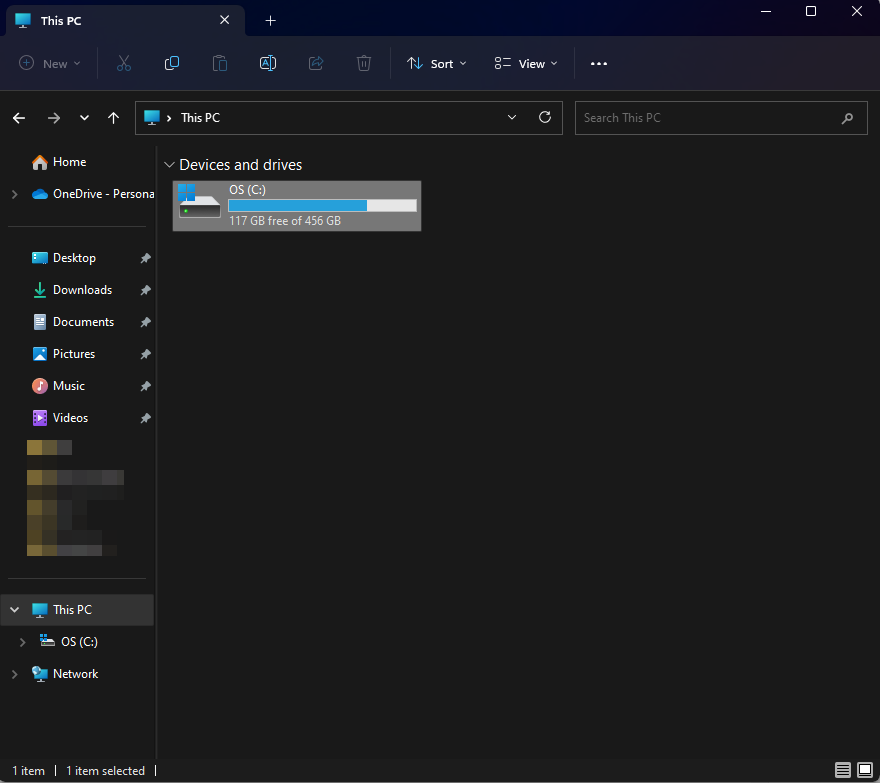
- Right-click on the partition and select Properties from the context menu.
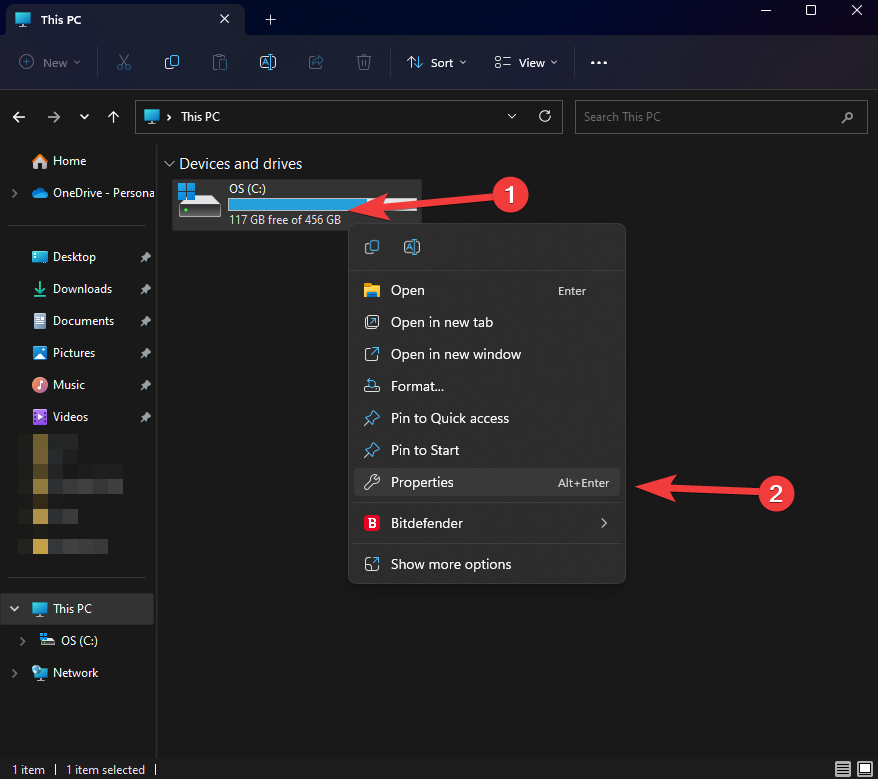
- In the Properties window, click on the Security tab.
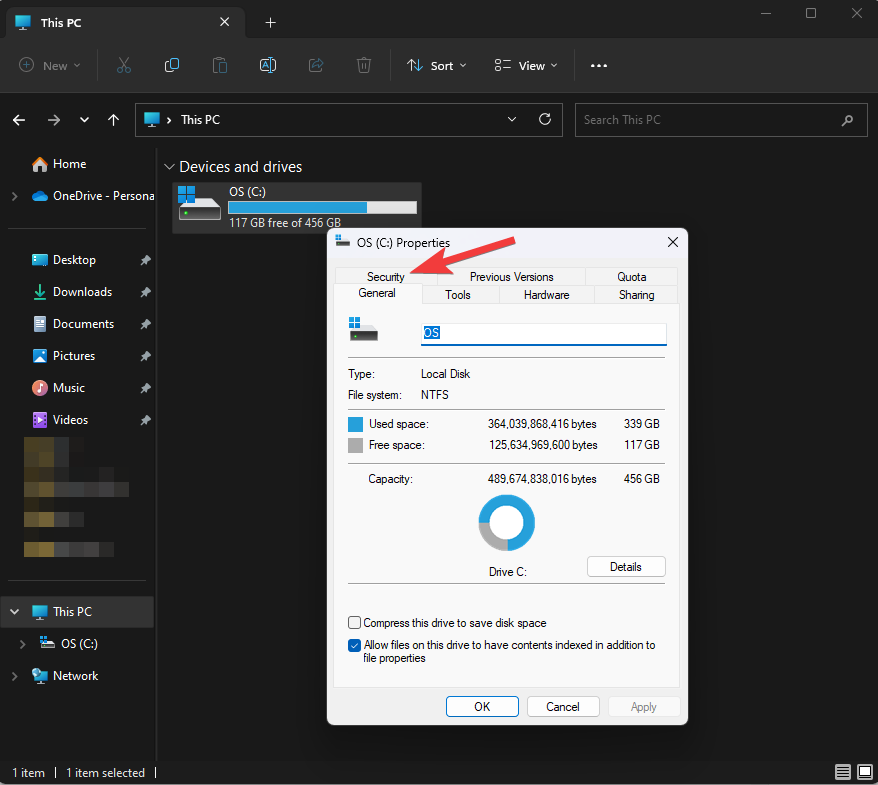
- Click on the Advanced button at the bottom of the window.
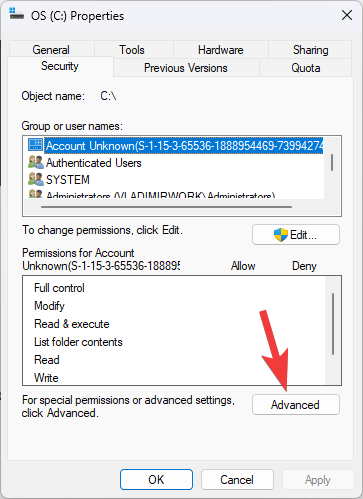
- In the Advanced Security Settings window, click on the Change link next to the Owner field.
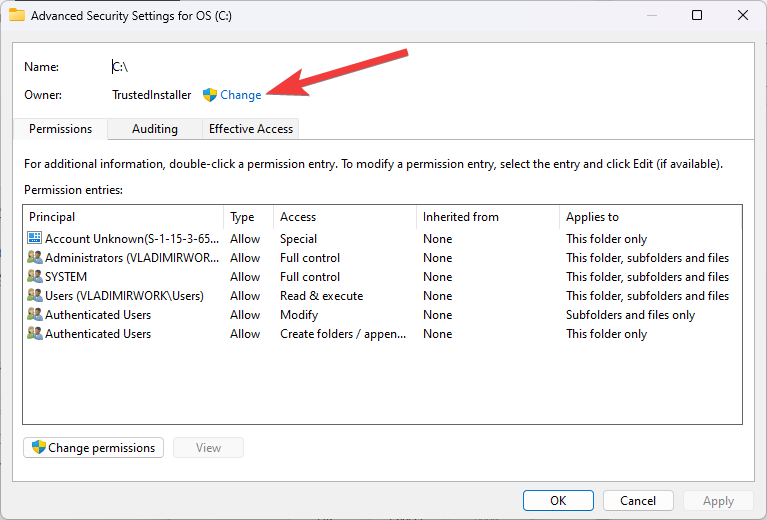
- In the Select User or Group window, type Administrators in the object name field and click Check Names. This will verify that the name is correct and underline it.
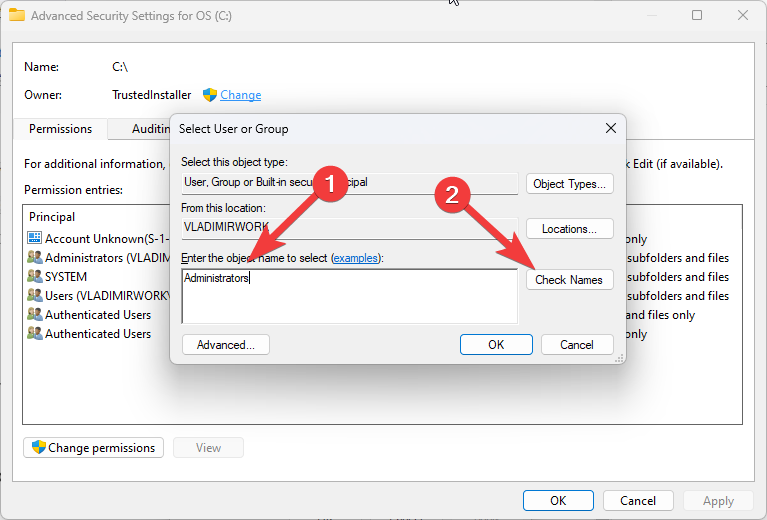
- Click OK to close the Select User or Group window.
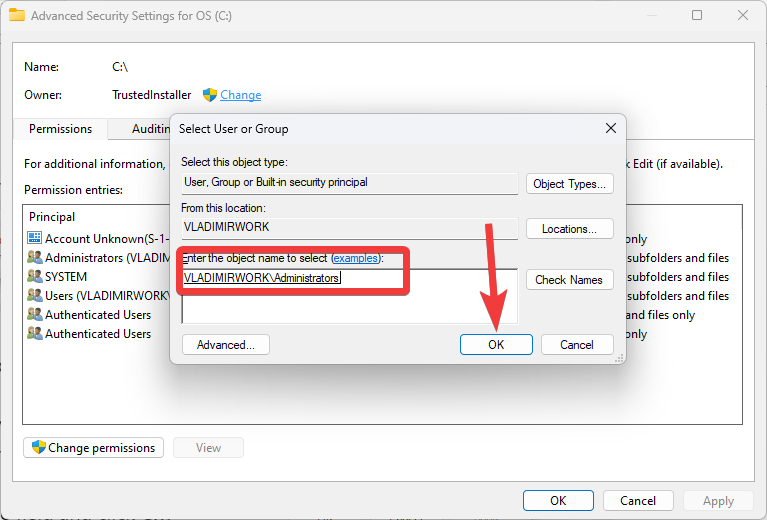
- In the Advanced Security Settings window, check the box next to Replace owner on subcontainers and objects.
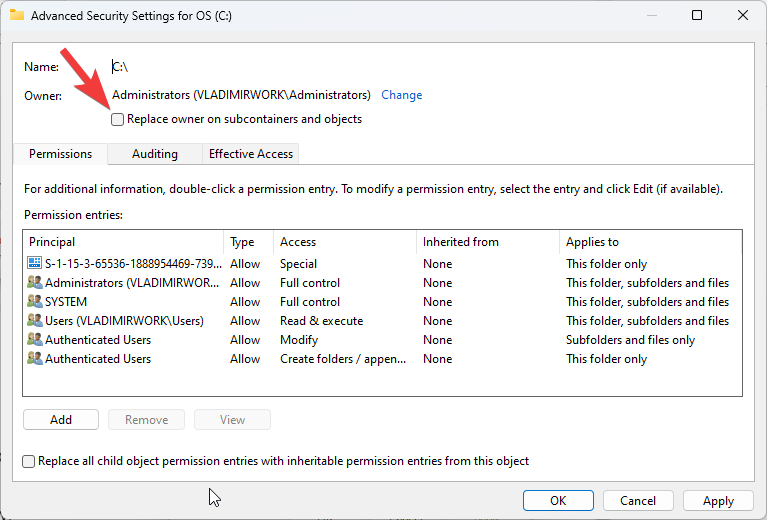
- Click Apply and then OK to close the Advanced Security Settings window.
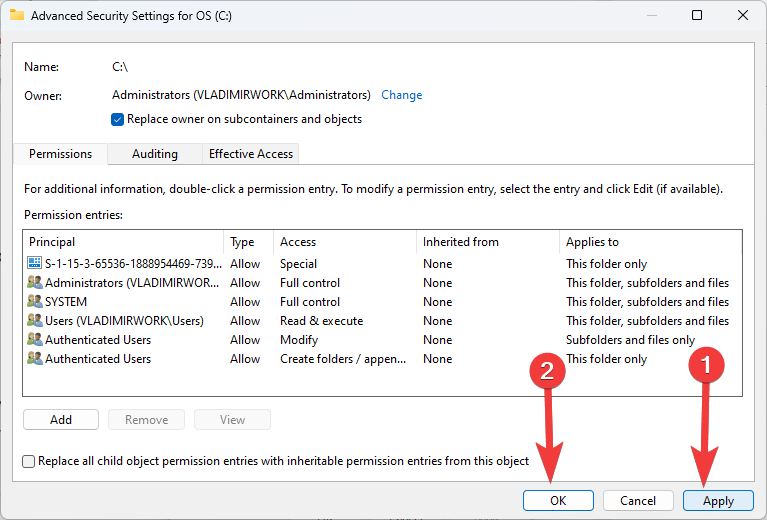
- Back in the Properties window, click the Edit button to modify the permissions.
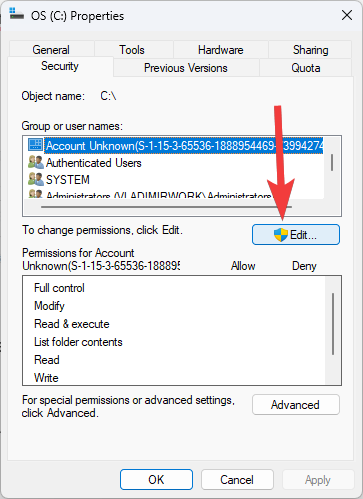
- In the Permissions window, click on the Add button.
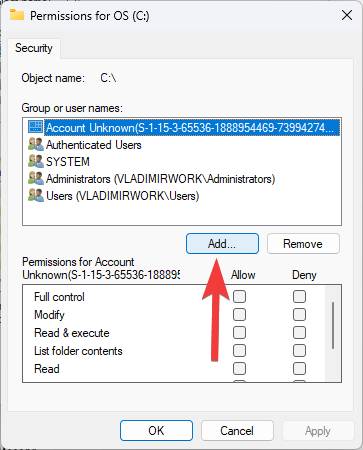
- In the Select Users or Groups window, type Everyone in the object name field and click Check Names. This will verify that the name is correct and underline it.
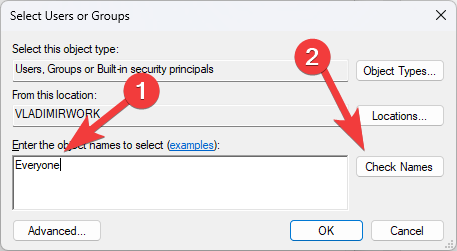
- Click OK to close the Select User or Group window.
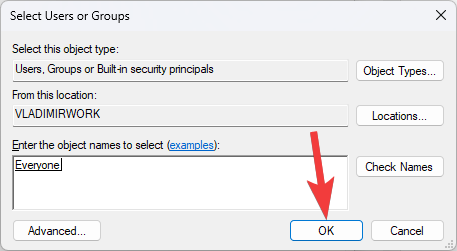
- In the Permissions window, select Everyone and check the box next to Full control under the Allow column.
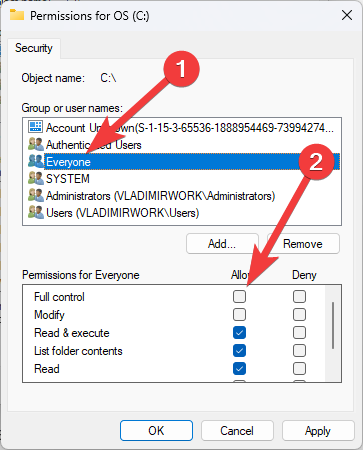
- Click Apply and then OK to close the Permissions window.
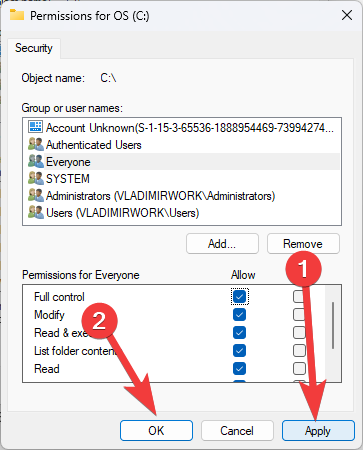
- In the Properties window, check the box next to Replace all child object permissions with inheritable permissions from this object.
- Click Apply and then OK to close the Properties window.
After completing these steps, the default security permissions for the hard disk partition will be restored. Remember that restoring default security permissions may remove custom permissions set up. It’s important to back up any custom permissions before restoring the default permissions.
6. How can I back up ACL in Windows?
6.1. Backup ACL
- Open Command Prompt as an administrator by searching for it.
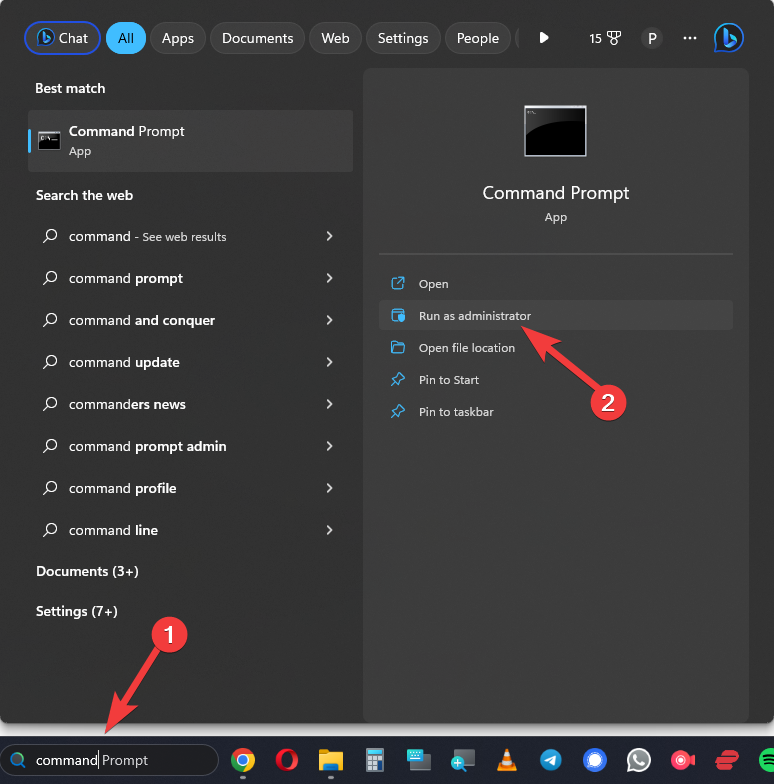
- Type the following command to backup the ACLs for a specific file or folder:
icacls "C:\path\to\file_or_folder" /save "C:\path\to\backup_file.acl"
Replace “C:\path\to\file_or_folder” with the path to the file or folder you want to backup the ACLs for, and replace “C:\path\to\backup_file.acl” with the path where you want to save the backup file.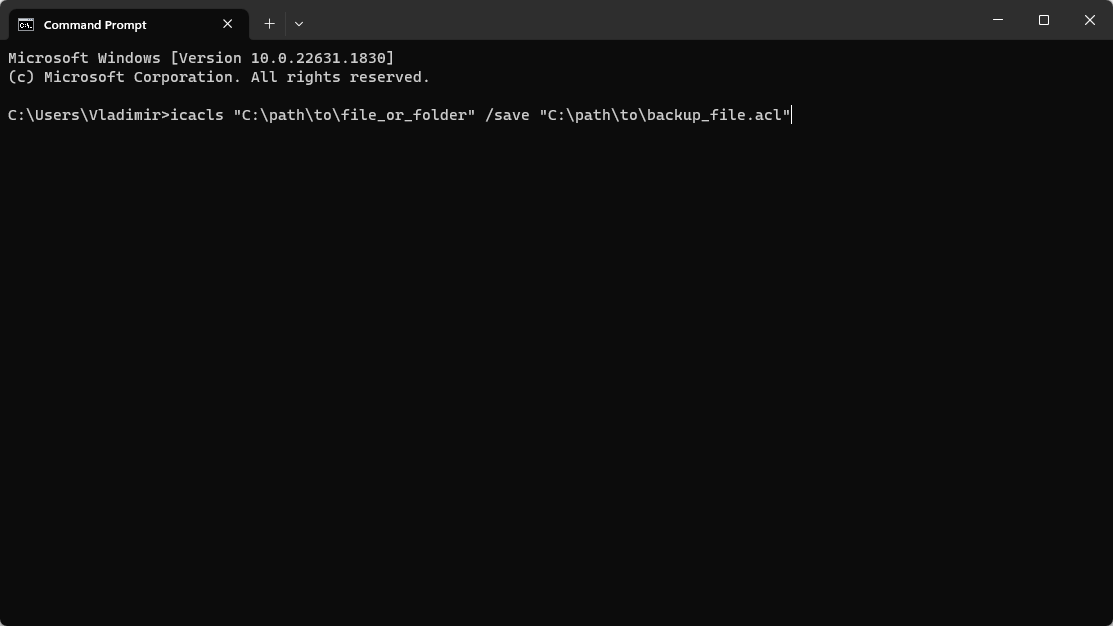
- Press Enter to execute the command.
The command will create a backup file with the .acl extension at the specified location.
Note that you need to have administrative privileges to run the icacls command. Also, if the path or file name contains spaces, you must enclose it in double quotes.
6.2. Restore ACL
To restore the ACLs from the backup file, you can use the following command:
icacls "C:\path\to\file_or_folder" /restore "C:\path\to\backup_file.acl"
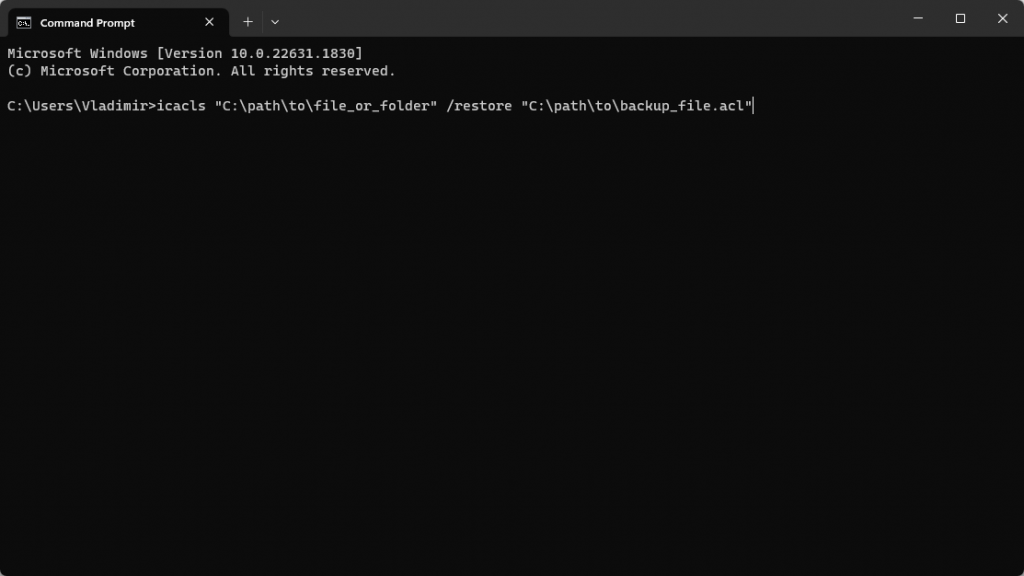
Replace “C:\path\to\file_or_folder” with the path to the file or folder you want to restore the ACLs for and replace “C:\path\to\backup_file.acl” with the path to the backup file.
This command will restore the ACLs from the backup file to the specified file or folder.
Note: Backing up and restoring ACLs can help maintain the security of your files and folders in Windows
Permission backup and restore is an essential tool for automating the process of configuring permissions on a server or website.
Understanding how it works and following best practices can save time and reduce the risk of errors during migration. Remember to regularly backup permissions, use a consistent naming convention, keep backup files secure, and test permission restore on a test environment.

Vladimir Popescu
Verified at:
07/03/2023 10:31
Vladimir started writing articles about Windows because he has a natural interest in this topic, and he has been an avid professional user with more than 15 years of experience. He’s also been writing for WindowsReport.com, MSPoweruser.com and present in various other online publications on matters related to Windows and Windows servers.
Vladimir enjoys practicing Crossfit and making art when he’s not creating top articles with in-depth information.


Leave a Reply