You rely on your computer’s internet connection for work, communication, and enjoyment as a Windows 10 user.
It can be frustrating and disruptive when your network connection fails. Fortunately, Windows 10 includes several built-in tools for swiftly repairing your network and getting it back online.
Why is my network not connecting?
There are numerous causes for networks to fail to connect on Windows 10, and here are the most common:
- Incorrect network configuration: Incorrect network settings could cause the network’s inability to connect. This may involve incorrect settings for the gateway, subnet mask, or DNS server.
- Faulty network cables or hardware: Connectivity problems can be brought on by broken network cables, routers, modems, or other network infrastructure. This may result in sluggish, sporadic, or lost connectivity altogether.
- Firewall settings: Windows 10’s firewall settings can block network traffic and keep it from connecting to other computers or the internet. Third-party firewalls, antivirus programs, or built-in Windows firewalls may be responsible for this.
- Outdated or corrupted network drivers: To connect to a network, you need network drivers. You may experience connection problems and be unable to access the network due to outdated or damaged network drivers.
- Limited connectivity: There is a limited connection when the computer can access the network but not the internet. A wrong DNS server address or an IP conflict may be to blame for this, but also issues with the ISP servers.
- Network Adapter power settings: There could be power-saving settings on the network adapter, which could affect connectivity. There might be no connectivity if the network adapter is turned off to conserve energy.
Other possible issues:
- Router configuration: Network connectivity may be impacted by router setup. The router’s settings could hinder connectivity by blocklisting specific hardware or IP addresses.
- Malware or virus infection: Viruses and malware can impede network communication and result in connection problems. They may alter network configurations or stop network traffic, which would cause connectivity issues.
When dealing with network issues on a Windows 10 computer, there are various preliminary actions that a user can do before resorting to using the built-in network repair tools. These procedures can frequently assist in identifying the root of the problem and providing a faster solution.
- Check network cables and connections: If the computer is linked to the network through Ethernet, ensure that the wires are correctly plugged in and that the router or switch is turned on. If the computer uses Wi-Fi, ensure the wireless network adapter is turned on and correctly linked to the network.
- Restart the computer: This straightforward procedure can often repair network troubles by clearing up any temporary flaws or mistakes stopping the machine from connecting to the network.
- Disable and re-enable the network adapter using the Windows Device Manager: Right-click the network adapter and select Disable, then wait a few seconds before right-clicking again and selecting Enable.
- Verify network settings: Make sure the computer’s network settings are accurate, including the IP address, subnet mask, and default gateway.
- Check for software conflicts: Third-party antivirus and firewall software can occasionally disrupt network connectivity. Disabling these programs temporarily can assist in determining whether they are the source of the problem.
How can I repair my Network on Windows 10?
1. Use Windows built-in tools
If the network problem persists after following these basic procedures, it may be necessary to use Windows 10’s built-in network repair tools:
- Network Troubleshooter
Windows 10 includes a Network Troubleshooter that can automatically discover and resolve common network issues.
To access the network repair tools in Windows 10:
- Open the Windows Control Panel by pressing the Windows key + X and selecting it from the menu.
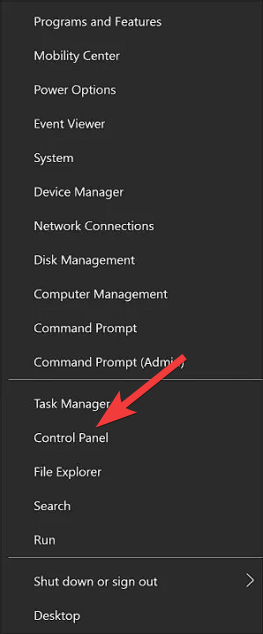
- In the Control Panel, select Network and Sharing Center.
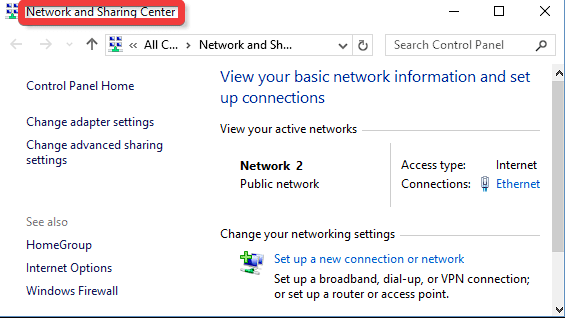
- In the Network and Sharing Center, select Troubleshoot problems.
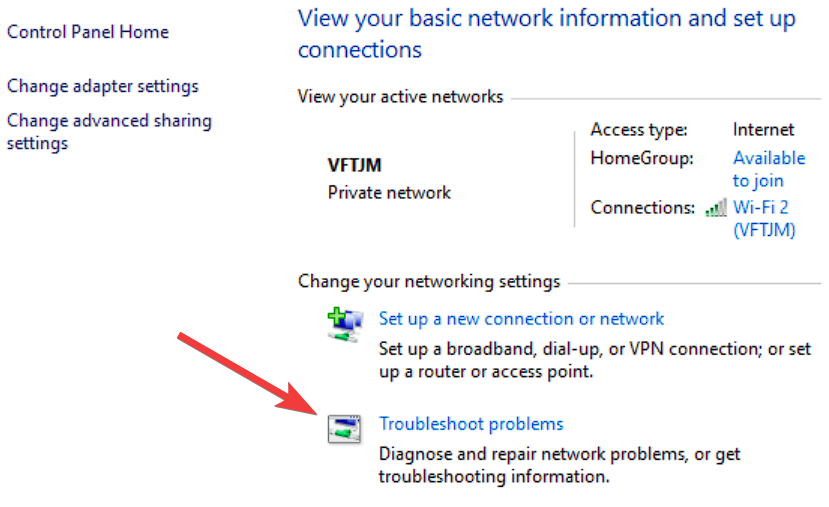
- Windows will begin scanning for common network issues and provide suggestions for resolving them.
- Network Reset
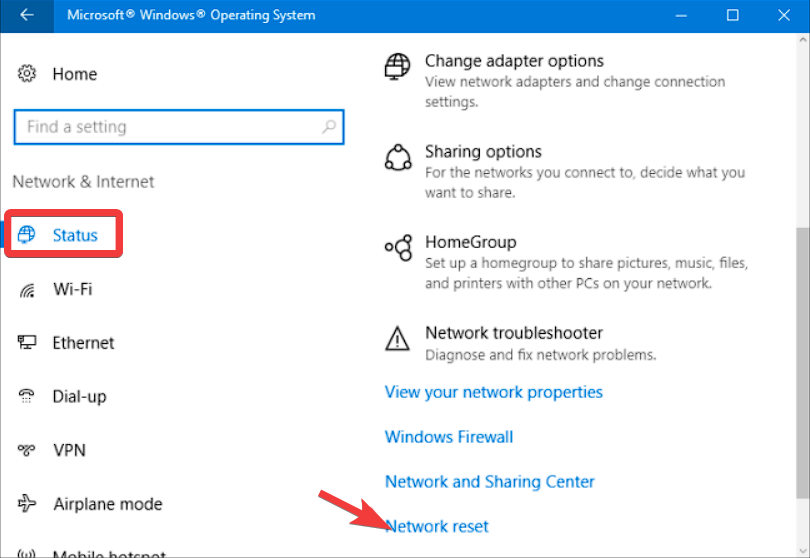
If the Network Troubleshooter fails, you can try resetting your network settings to their default defaults. To do so, navigate to Settings and select Status. Scroll down and choose Network Reset.
This will restore your network settings to their defaults, including your Wi-Fi credentials and VPN settings. - Command Prompt
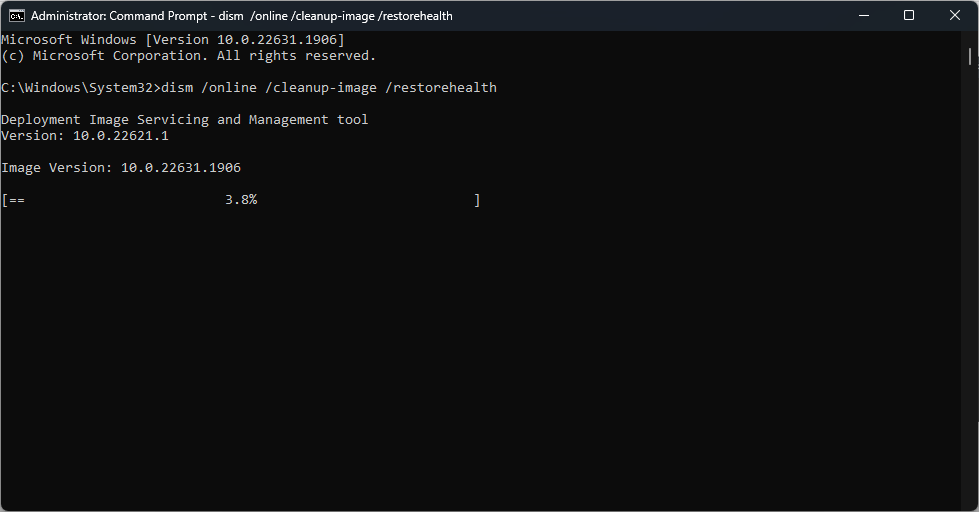
If you’re familiar with the Command Prompt, you can reset your network settings with simple instructions. As an administrator, launch the Command Prompt and enter the following commands in the following order:
ipconfig /releaseipconfig /renewnetsh winsock reset
These commands will allow you to release and renew your IP address and reset your network settings.
2. Use a specialized software
Aside from the built-in network repair tools, several third-party network diagnosis and repair programs can provide more extensive options and functionality.
These tools can frequently provide more extensive information about network difficulties and more comprehensive solutions, and one such app is Tweaking Repair.
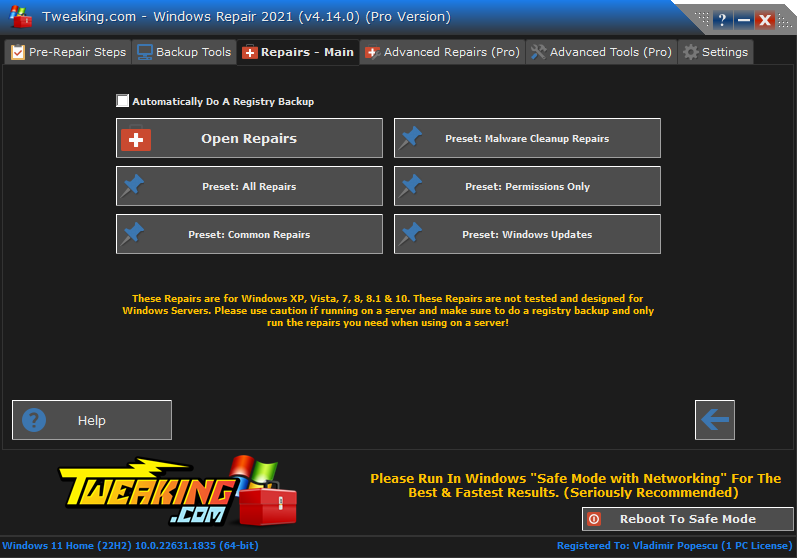
The software includes various capabilities that might assist you in diagnosing and repairing network issues on your system.
Most useful Tweaking Network Repair functions:
- Winsock Repair – The Windows Sockets API (Winsock) is in charge of network-related functions in Windows. If the Winsock catalog becomes corrupted or damaged, it can lead to various network-related problems, including connection failures, slow network performance, or no internet access.
- DNS Cache and Hosts File Repair – Domain names are mapped to IP addresses using the DNS cache and host file, and vice versa. If these files become corrupted or contain inaccurate information, accessing websites or other network resources may become difficult.
- TCP/IP Repair – TCP/IP is the most commonly used network protocol for communicating between machines on a network. When the TCP/IP stack becomes corrupted or destroyed, it can result in various network-related issues, such as connection failures or slow network performance.
- Windows Firewall Repair – The Windows Firewall is a critical security tool that guards your system against unauthorized access. When the Windows Firewall becomes corrupted or disabled, your machine becomes open to assaults.
- Internet Explorer Repair – Although Internet Explorer is not the most popular online browser, many Windows users still use it. When Internet Explorer becomes corrupted or damaged, it can lead to various network-related problems, such as slow surfing or connection failures.
As you can see from the information presented above, you can always use the Windows built-in features to diagnose and resolve any network issues, but this can take a long time and can be a challenge for people not accustomed to how Command Prompt works. Even more, Windows’s fixes can be limited compared to other software.
To avoid all these complications and get back to using your PC typically, specialized software like Tweaking Repair is the way to go. Make sure to try it out!

Vladimir Popescu
Verified at:
07/03/2023 10:31
Vladimir started writing articles about Windows because he has a natural interest in this topic, and he has been an avid professional user with more than 15 years of experience. He’s also been writing for WindowsReport.com, MSPoweruser.com and present in various other online publications on matters related to Windows and Windows servers.
Vladimir enjoys practicing Crossfit and making art when he’s not creating top articles with in-depth information.


Leave a Reply