Tweaking assists people in fixing various problems with their Windows operating system, whether you need a repair tool for Windows 7 or newer versions like Windows 10 and Windows 11.
These problems can come in all shapes and sizes, including trivial issues. These elements include missing icons, corrupted temp files, and proxy problems. Additionally, it covers topics with Windows updates or issues with policies set by malware infections.
Even more, this software covers network connection issues or service permissions problems. It has a wide range of features and tools that assist users in finding and fixing various issues.
Tweaking is designed to help users maintain and optimize their Windows operating system by offering reliable tools and utilities.
Features
Registry Repair and Maintenance
The Windows registry is an essential part of the operating system that houses data about system configuration and settings. Unfortunately, the registry may get clogged up or corrupted over time, affecting stability or performance.
Users can scan, fix, and optimize their Windows registry using the capabilities provided by the Registry Repair and Maintenance features. With the detection and correction of registry issues, invalid entries removal, and optimization of the registry, you are in good hands.
The Windows registry is checked for flaws and inconsistencies using the Registry repair features. This process includes improper program paths, missing DLL references, and invalid file associations. The software will provide a list of issues after the scan finishes. This will allow the user to select which errors to fix.
The registry maintenance capabilities are intended to optimize the Windows registry by deleting invalid entries and improving registry settings. In addition, by speeding up system startup and application execution, this feature can assist in boosting system performance.
- Registry Backup and Restore – creates a Windows registry backup and restores it to stop data loss or damage.
- Repair Registry Permissions – fixes registry permissions problems that could be the source of errors or crashes.
- Reset Registry Permissions – recovers the default values for all registry permissions.
- Registry Defragmentation – helps improve system performance by rearranging the registry and lowering the reading time.
Using these tools will ensure that your Registry is optimized and thus provides you with system stability and versatility.
System File Repair
Over time, system files might become corrupted or missing, leading to system performance or stability difficulties.
The software includes a suite of utilities that lets users fix and replace damaged or missing system files. These functions increase system stability and guard against errors or crashes that corrupt system files can bring.
- System File Checker – utility that analyzes the Windows operating system for missing or corrupted system files. This tool replaces them with the correct versions. The software compares the user’s system files against a database of known suitable files. Then, it supersedes any corrupted or missing ones.
- Component Store fixing – a repository of system files used by the operating system for system updates and repairs. The Component Store Cleaning function aids in disk space optimization by removing unnecessary files from the Windows component store,
- Windows Update Repair – can assist in resolving problems with Windows updates. For updates to be installed correctly, the software can fix the Windows update components. Even more, it can revert the Windows update settings to their default levels when needed.
Network Connectivity Repair
Many Windows users frequently experience network connectivity problems for a variety of reasons. Some examples are malware infections, damaged network settings, or driver problems.
Users can identify and address network connectivity problems using the capabilities of the Tweaking software’s Network Connectivity Repair features. These functions assist users in troubleshooting and resolving typical network connectivity difficulties.
- Network adapters-related problems – involving drivers or configuration settings can be resolved with the help of the Network Adapters Repair function. Users can connect to the internet and other network resources thanks to the software’s ability to fix issues.
- Repairing Windows Socket API – applications use the Windows Sockets API to access network services. The Winsock Repair feature of Tweaking is a tool that can assist in resolving difficulties with this API. In addition, the software can restore the Windows Sockets API to its factory settings.
- Internet Explorer Repair – can assist in resolving problems with configuration options or add-ons connected to the Internet Explorer web browser. Users may browse the internet without experiencing any hassles because of the software’s ability to resolve IE errors.
Malware Removal
A Windows system’s performance can be slow and crash, and data can be lost due to malware issues. However, a vast collection of valuable tools in Tweaking can help users remove malware infestations.
The Tweaking software’s Malware Removal lets users find and remove malware and other security risks from their Windows operating system. These features help users keep their systems secure and protected from malicious software. These elements can cause system issues, steal personal information, or damage vital data.
- Malware Scanner – checks the system for malware and other security risks like viruses, trojans, spyware, and adware. Threats are found and eliminated from the system using software that searches a database of known malware signatures.
- Malware Cleaning – eliminates malware and other security risks from the system. The software can quarantine or remove infected files. This limits the risk of malware and other security hazards spreading to other system components.
- Browser Cleaning – removes unused toolbars, add-ons, and other browser extensions from Internet Explorer, Mozilla Firefox, and Google Chrome. It can often be installed without the user’s awareness and can slow down the browser.
System Optimization
Tweaking can assist users in enhancing the efficiency and stability of their Windows system and fixing system flaws.
The System Optimization capabilities of the Tweaking allow users to increase the performance and speed of their Windows operating system. These functions aid users in system optimization for maximum effectiveness and a streamlined experience.
- Temporary files cleanup – This function can aid in disk space by deleting temporary files, log files, and other items. Minimizing the amount of disk space used can enhance system performance. This process can result in a quicker system startup and better application performance.
- Registry Cleaner – The Windows registry can be searched for outdated or invalid items to improve system speed. The Windows registry is a central database that houses settings and configuration data for the operating system and programs. Over time, the registry may fill up with outdated or invalid entries, which can cause the system to lag.
- Startup Manager – By regulating which programs and services start when the system boots up, this feature can help optimize startup. The program will turn off unnecessary startup elements, which can speed up system startup and use fewer resources.
As you can see, this feature enables you to optimize your PC in various ways. Using all the tools at your disposal will ensure no processing power is wasted. This makes the overall experience more enjoyable.
Issues that get solved automatically by Tweaking:
- Windows repair boot loop – Windows computer keeps booting into the Windows Recovery Environment or Automatic Repair mode. This makes it tricky or impossible to start the operating system.
- Windows repair blue screen – the blue screen of death (BSOD) is an error screen showing a severe system error. Before using the computer again, the user frequently needs to diagnose and fix the problem.
- Windows repair after BIOS update – arises from hardware modifications that the OS cannot detect,
- Windows repair after a power outage – A repair screen appears due to system faults and corrupt files during an OS update.
- Windows repair keyboard not working – navigating the Windows repair menu is challenging if the keyboard isn’t functioning.
Specialized features
- Remove Temp Files: Deletes any temporary files and directories that can use important disk space.
- Repair Proxy Settings: Restores any proxy settings that could have been altered without your knowledge or corrupted.
- Unhide Non-System Files: Files concealed by malware infections or other problems are revealed
- Repair Windows Updates: Restores any files or settings that may have become corrupted or missing for Windows Update.
- Repair MSI (Windows Installer): Fixes any files or settings that may have become corrupted or missing for Windows Installer.
- Repair Windows Sidebar/Gadgets: Restores settings and files that may have become corrupted or missing for Windows Sidebar and Gadgets.
- Repair CD/DVD Missing/Not Working: Fix CD/DVD drive settings and files that may have gotten corrupted or missing.
- Repair Volume Shadow Copy Service: Restores any files and settings that became corrupted or missing.
- Repair Windows Safe Mode: Fixes any files or settings in Windows Safe Mode that may have become corrupted or missing.
Other features
- Register System Files: Restores system stability and performance by registering files that might have gone missing or corrupted.
- Repair WMI: The Windows Management Instrumentation (WMI) service manages system settings, and data is repaired.
- Repair Windows Firewall: Fix Windows Firewall rules and settings to guard against unauthorized access to your computer.
- Repair Internet Explorer: Restores any files or settings that may have become corrupted or missing for Internet Explorer.
- Repair MDAC and MS Jet: Fixes the Microsoft Jet database engine and Microsoft Data Access Components (MDAC).
- Repair Hosts File: Resolves any issues with the Hosts file, which can interfere with network connectivity if damaged.
- Remove Policies Set By Infections: Removes rules imposed by malware infections that could restrict your access to specific system settings.
- Repair Icons: Fixes icons that may have gotten corrupted or missing.
- Repair Winsock and DNS Cache: Repairs the DNS cache and Windows Sockets (Winsock), which control network connections.
Best practices before starting the repair process
- Create a system restore point – It’s crucial to create a restore point on your Windows PC before making any modifications. As a result, if something goes wrong during the repair procedure, you can return to a stable state.
- Scan for malware infections – To ensure any potential malware or viruses are found and eliminated, perform a full scan using an updated antivirus or antimalware program. Malware can impact your system in several ways, so it’s crucial to get rid of it before starting any repairs.
- Update your drivers and OS version – Incompatibility problems and system instability can be caused by outdated Windows and obsolete drivers. For your hardware components, go to the manufacturer’s website and download the most recent drivers. Installing the most recent updates and fixes will also keep Windows current.
- Always run the Tweaking repairs in Windows Safe Mode – The best approach to ensure that third-party apps remain out of the way and to accelerate the repairs is to run in safe mode.
- Perform a Clean Boot – Third-party programs or services can occasionally obstruct Windows functionality. Start Windows using a clean boot to launch only the most essential services and programs. This can help determine whether any third-party software is the root of the problem.
How to set up and use Tweaking?
- Download the most recent version of the Tweaking Repair tool.
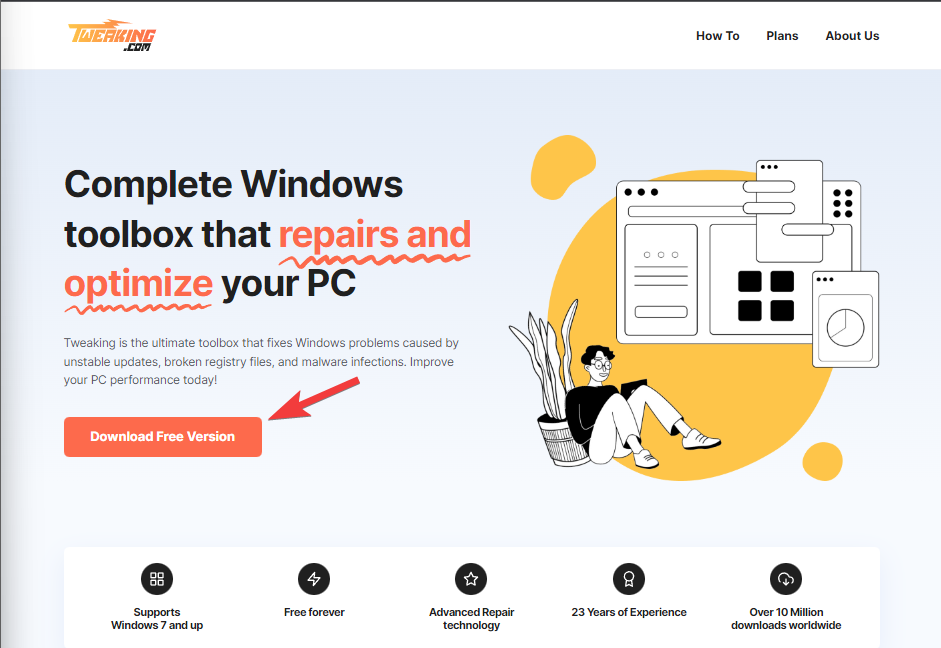
- Double-click the .exe file to begin installing the software.
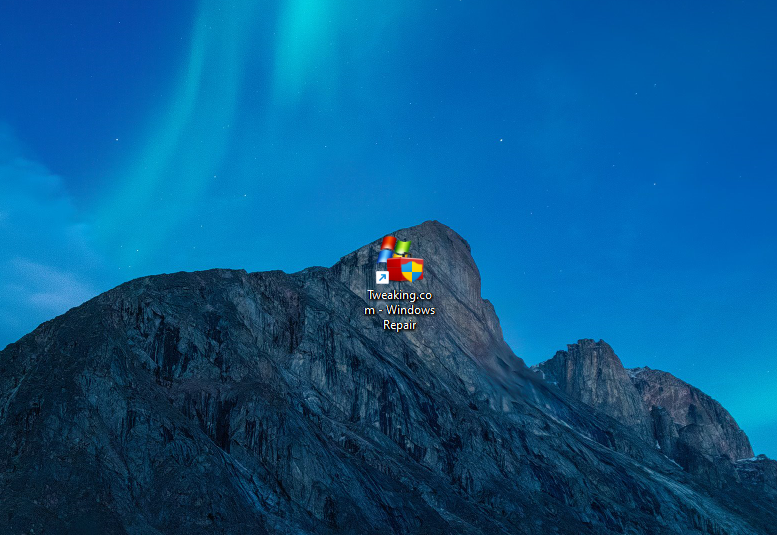
- Follow the on-screen directions to finish the installation procedure.
- Launch the program by selecting the desktop shortcut or searching for it in the Start menu after installation.
- When the software first runs, you can choose from a list of available repairs and optimizations.
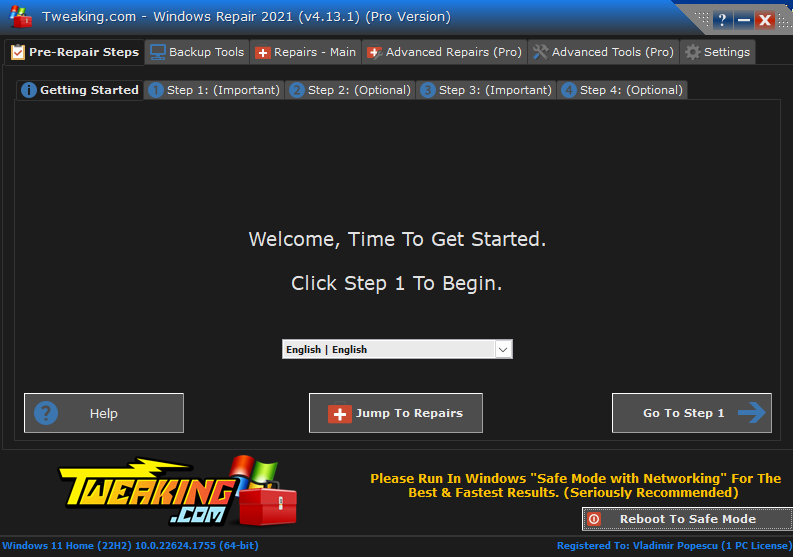
- Click the Go to Step 1 button to start the fixing process.
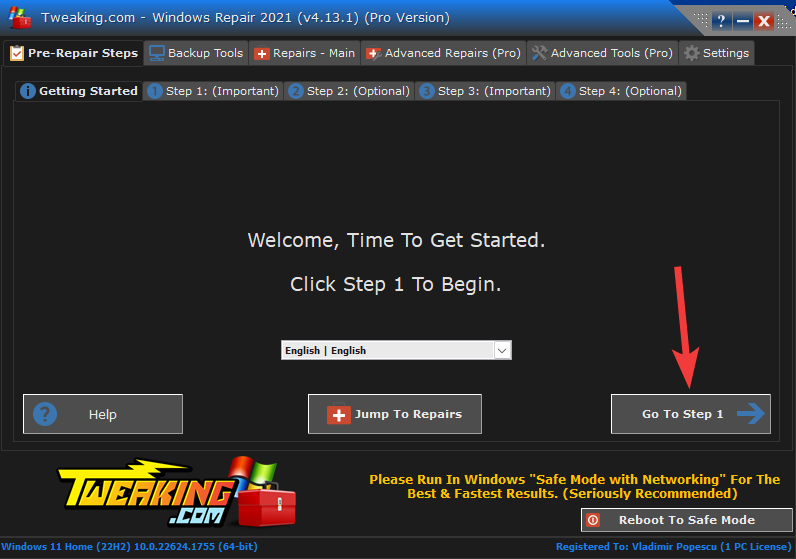
- Follow the on-screen instructions, and then click the arrow facing right.
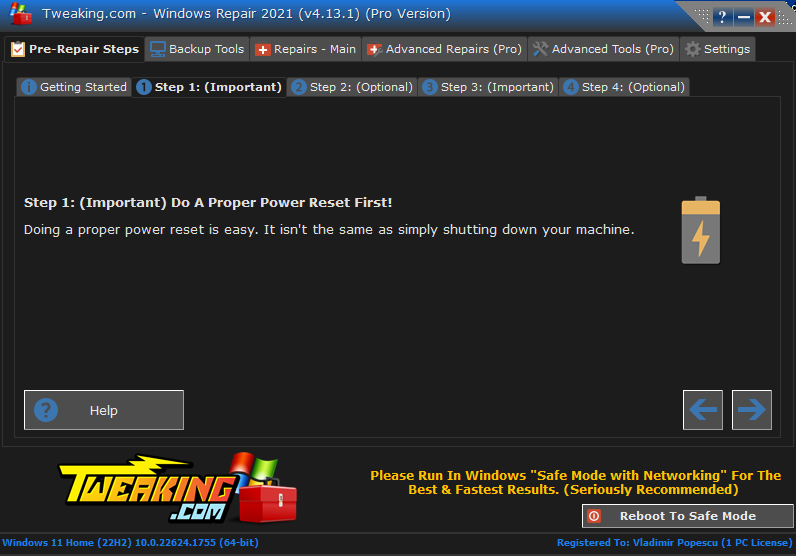
- In Step 2, you can choose the Open Pre-Scan button to allow the software to check your system for errors.
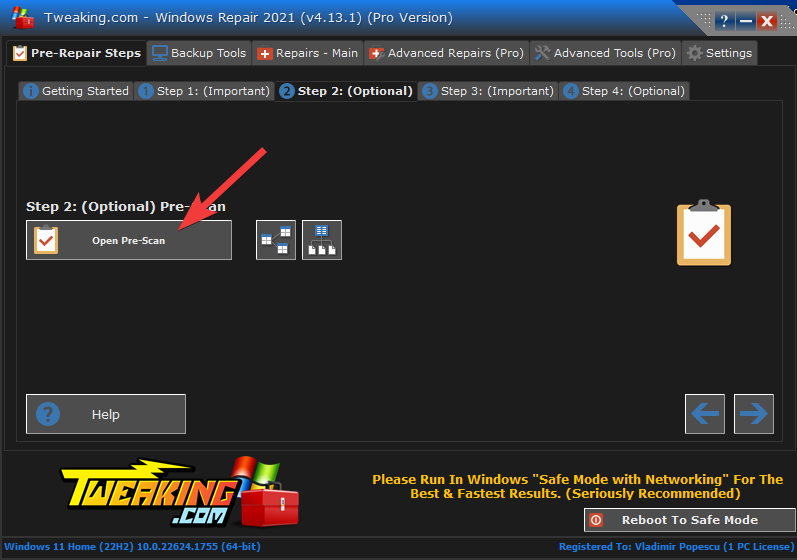
- After completing the Pre-Scan, click the same arrow pointing to the right to continue.
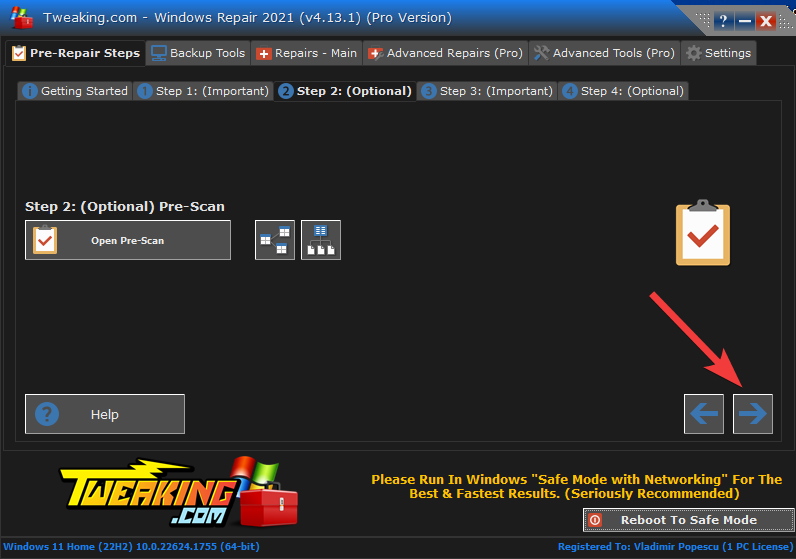
- Click Check to start the process of File System checking, and then click the same arrow to continue.
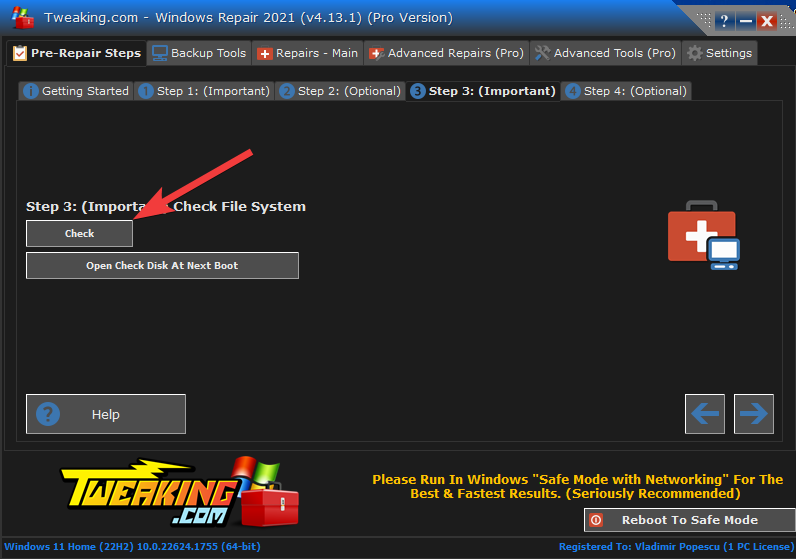
- In Step 4, clicking the Check button will start an SFC scan (System File Checker).
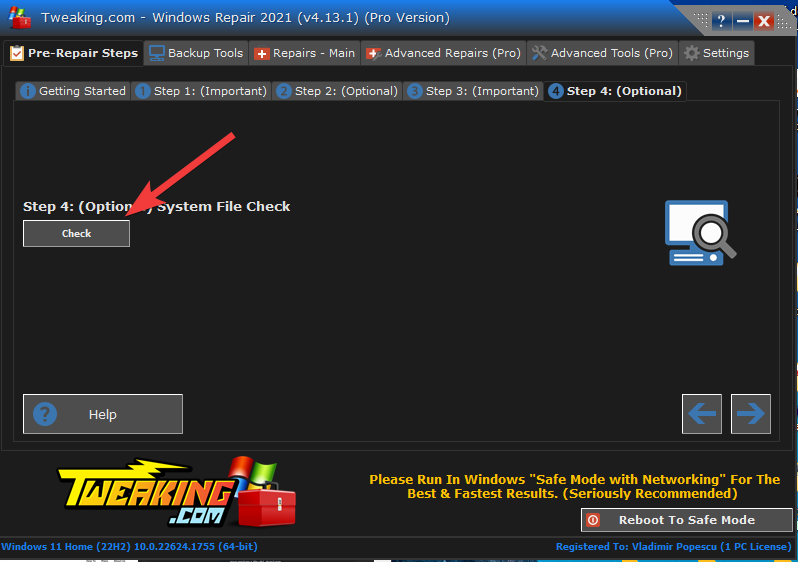
- Continue clicking the same right-pointing arrow to go through the list of fixes.
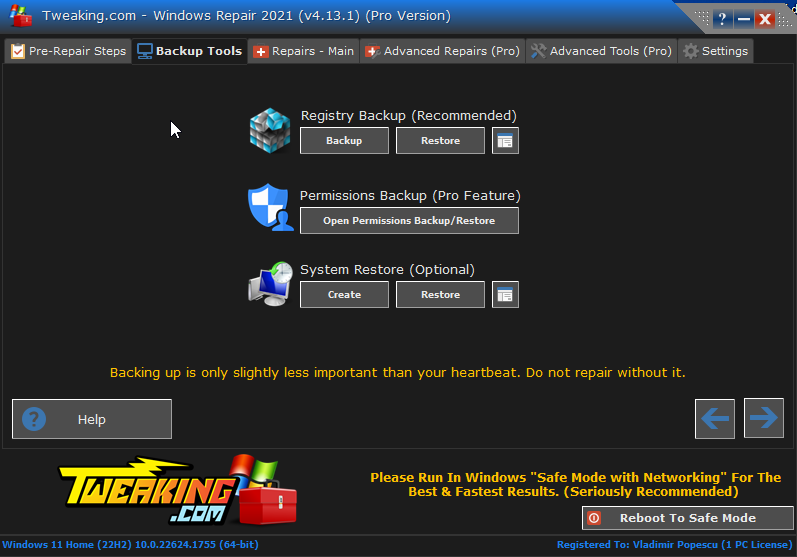
- At the end of this process, your PC will work much better than before.
Tweaking has a wide range of capabilities to diagnose and fix various Windows operating system problems.
In addition, Tweaking offers a complete range of tools and applications to help you get your system running again, whether you are dealing with problems with the registry, system files, network connectivity, malware infections, or system optimization.

Vladimir Popescu
Verified at:
07/03/2023 10:31
Vladimir started writing articles about Windows because he has a natural interest in this topic, and he has been an avid professional user with more than 15 years of experience. He’s also been writing for WindowsReport.com, MSPoweruser.com and present in various other online publications on matters related to Windows and Windows servers.
Vladimir enjoys practicing Crossfit and making art when he’s not creating top articles with in-depth information.


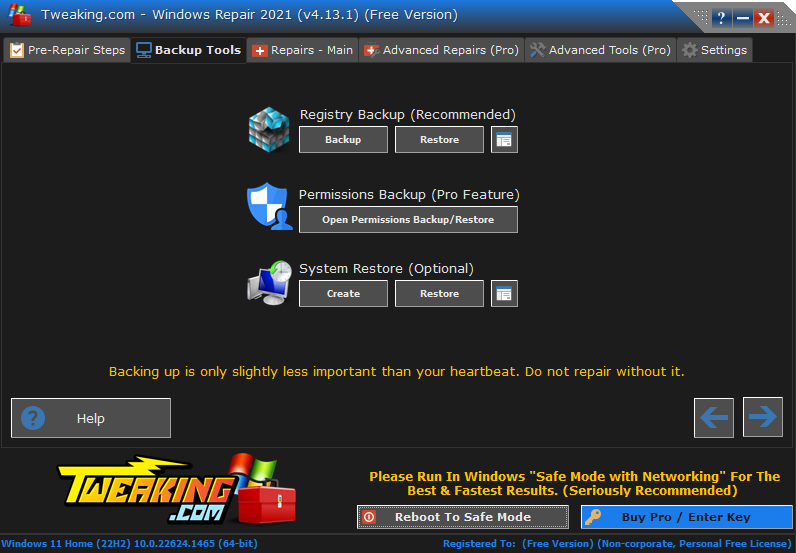
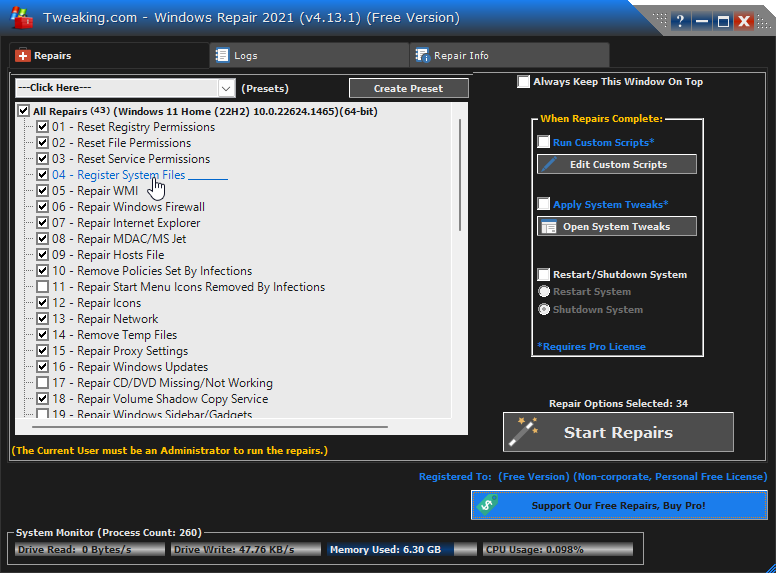
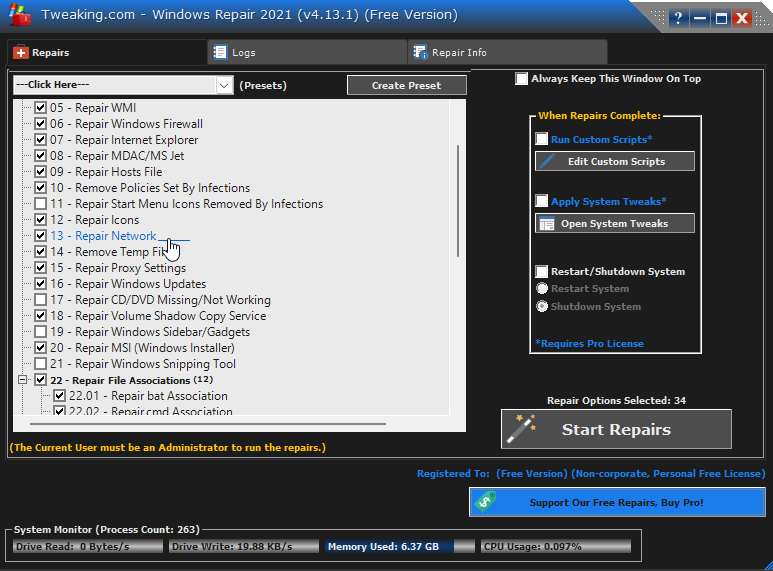
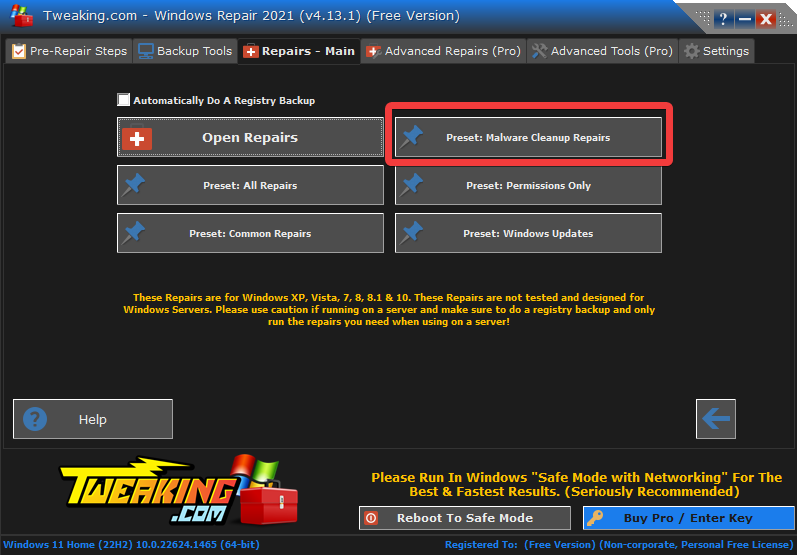
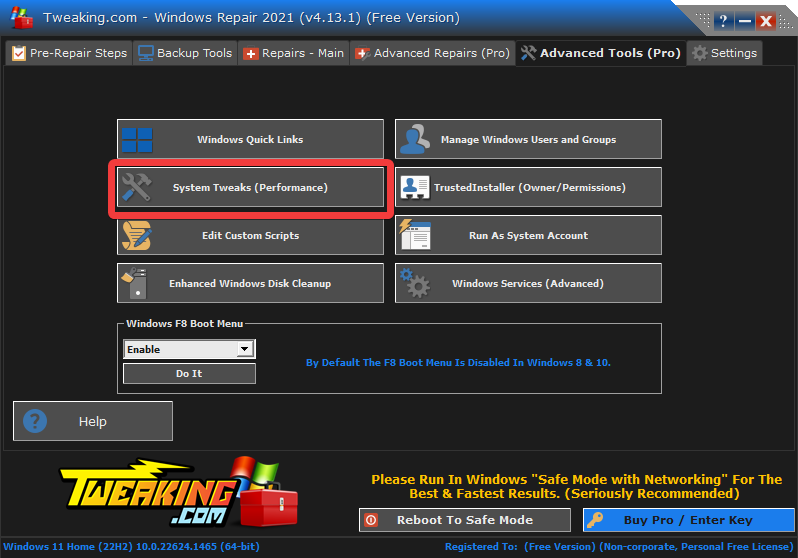
Leave a Reply