If you’ve ever experienced a severe issue with your Windows operating system, you might be wondering what you can do to fix it.
Fortunately, Windows offers a powerful tool that may help you troubleshoot and resolve various problems, including repairing the Windows boot manager.
The Windows Repair Boot tool will be covered in further detail in this article, including its definition, operation, location, and usage.
How does a boot drive get corrupted?
Here are some of the most common ways a boot drive on Windows might become corrupted:
- Power outages or surges: Power interruptions or surges may corrupt data during the startup process and cause a failed boot.
- Virus or malware infections: Malicious software can damage system data, the boot sector, and other boot drive components.
- Hard disk errors: Bad sectors, disk errors, or other hardware issues might cause data corruption or loss, making it impossible for the system to start.
- Incompatible or outdated drivers: Installing obsolete or incompatible drivers might lead to conflicts that affect the boot disk’s reliability and functioning.
- Human error: Accidentally deleting or changing system files or boot configuration settings may lead to boot failure and other issues.
- System updates or upgrades: If there are compatibility issues or other issues while installing updates or updating the operating system, it may occasionally result in boot troubles.
What is Windows Repair Boot?
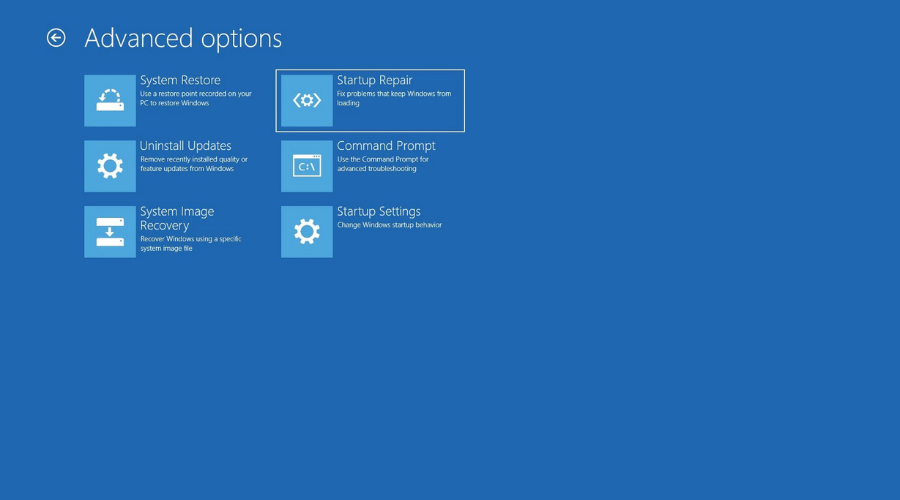
Windows Repair Boot is a unique feature of the Windows operating system designed to help you repair your system when it is malfunctioning. It utilizes the so-called Windows Bootloader to accomplish this.
Your computer starts up in exceptional condition when you use Windows Repair Boot, allowing you to employ several diagnostic and repair tools to solve system problems. This mode is occasionally referred to as Safe Mode, even though it is a somewhat different mode that can be accessed through Windows Repair Boot.
Your computer boots into the default settings of the Windows operating system when you use Windows Repair Boot. This simplified version engages the Windows repair boot files while loading the essential parts of Windows; it does not load any other drivers, services, or apps that can disrupt your system. As a result, you can diagnose and repair your machine using other software.
Where to find Windows Repair Boot?
You can reach the Windows Repair Boot by rebooting your computer and pressing a specific key during the boot process.
The exact key you must press varies depending on the maker and model of your computer, but it is typically one of the function keys (F1, F2, F3, etc.), the ESC key, or the Delete key.
Usually, the manual that came with your computer or an online search using the make and model of your computer will tell you which key to press.
How do I fix a corrupted boot drive??
You’ll be presented with a selection of options after selecting Windows Repair Boot that you can use to analyze and repair your computer.
There may be several remedies available depending on your version of Windows and the specific problem you’re trying to fix, but a few frequent ones are as follows:
- Startup Repair – automatically checks for issues on your system and attempts to resolve them.
- System Restore – restores your system to a previous state when it functions correctly.
- System Image Recovery – restores your system using an already created system image.
- Command Prompt – allows you to run several command-line tools that can be used to diagnose and fix problems with your system.
Use Tweaking to perform these fixes quickly and effectively
You may access the Windows repair menus and other capabilities by utilizing Tweaking rather than looking for your computer’s user manual or attempting several function keys in vain.
Following these simple methods, you may quickly access these menus, run the Windows above built-in repair procedures, and repair the Windows boot partition.
- Download Tweaking.
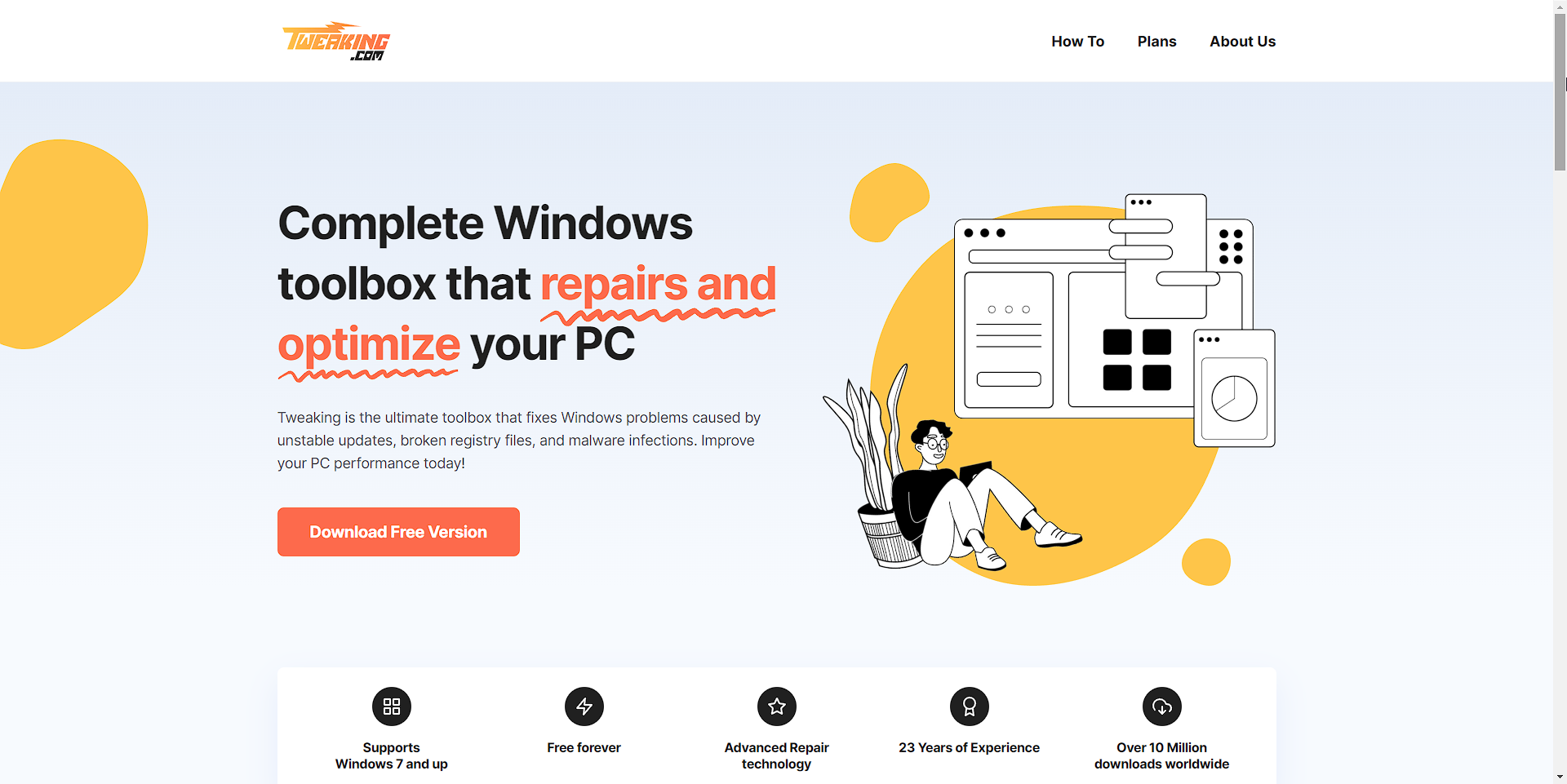
- Double-click on the Tweaking executable file to open it.
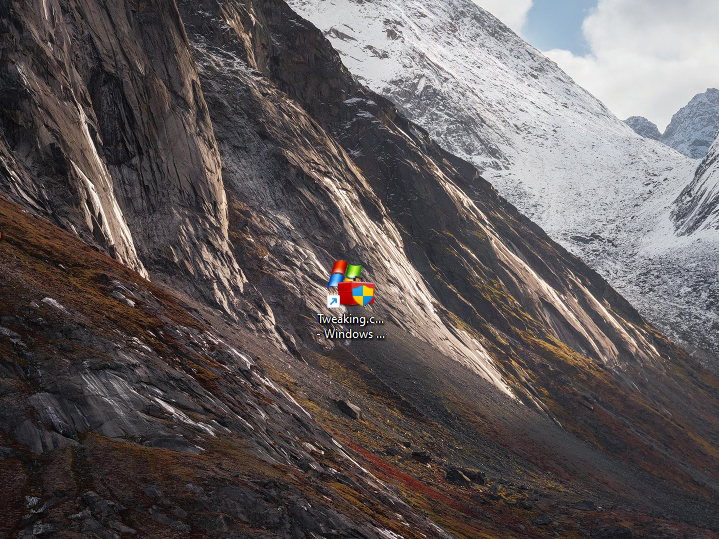
- Click the Reboot To Safe Mode button in the software.
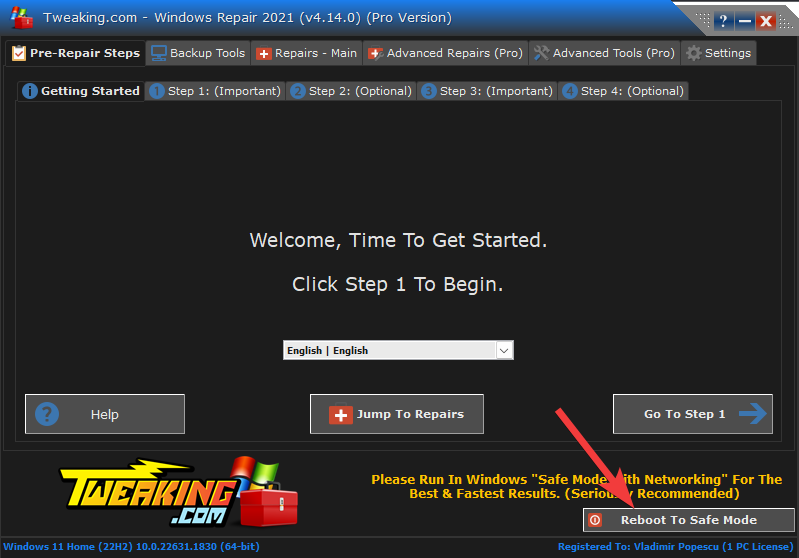
- Choose Safe Mode with Networking, as the software recommends.
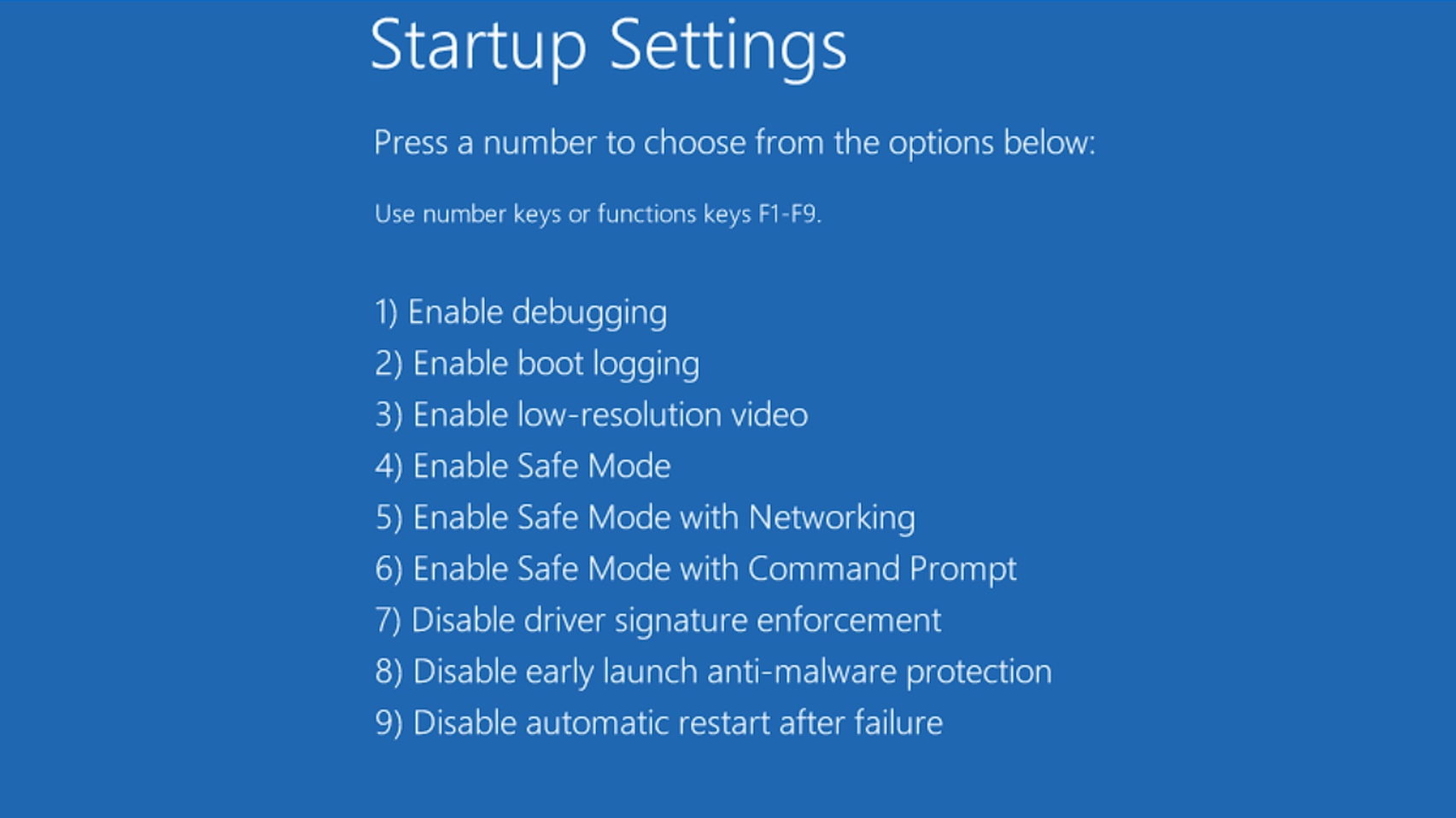
- Perform the fixes by following the step-by-step information on your screen.
- Boot back into the regular Windows version by restarting your PC and not pressing the function key before the OS boots.
As you can see, it’s never been simpler to take advantage of the Windows OS’s features and the Tweaking Repair procedure!
Tweaking Repair’s capabilities allow you to swiftly repair the Windows boot sector without using the Windows boot CMD technique, which can be dangerous for novice and experienced users. Furthermore, since Tweaking is portable repair software, you can use it to fix the Windows bootloader from a USB drive.
Feel free to explore this tool’s capabilities today and get back to using your PC without any impediment.

Vladimir Popescu
Verified at:
07/03/2023 10:31
Vladimir started writing articles about Windows because he has a natural interest in this topic, and he has been an avid professional user with more than 15 years of experience. He’s also been writing for WindowsReport.com, MSPoweruser.com and present in various other online publications on matters related to Windows and Windows servers.
Vladimir enjoys practicing Crossfit and making art when he’s not creating top articles with in-depth information.


Leave a Reply