If you cannot open Regedit as an administrator, you’re not alone. Many users face this challenge when accessing the Windows Registry for crucial system modifications. This guide aims to demystify the process and offer clear, step-by-step solutions.
What can I do if I can’t open regedit as administrator?
While this problem can be perplexing, the right approach can often unlock the solution. It’s a good idea to try a few of them and see if they’ll help resolve the issue for you. Let’s explore some of the most effective methods:
1. Use System File Checker (SFC) utility
The System File Checker (SFC) utility is an integral part of the Windows operating system, designed to ensure the integrity of system files. It’s a powerful tool that scans for and repairs corrupted or missing system files, which could be the underlying cause of your inability to access Regedit as an administrator.
When system files are damaged or altered – possibly due to malware attacks, system crashes, or other software conflicts – it can lead to various system issues, including restricted access to critical administrative tools like the Registry Editor.
- Access Command Prompt with administrative privileges: Press the Windows key on your keyboard. Type cmd or Command Prompt in the search bar. Right-click on the Command Prompt result and select Run as administrator.
- Run the System File Checker: In the Command Prompt window, type the command sfc /scannow and press Enter. The System File Checker will now begin scanning for corrupted or missing system files. This process can take some time, so patience is key.
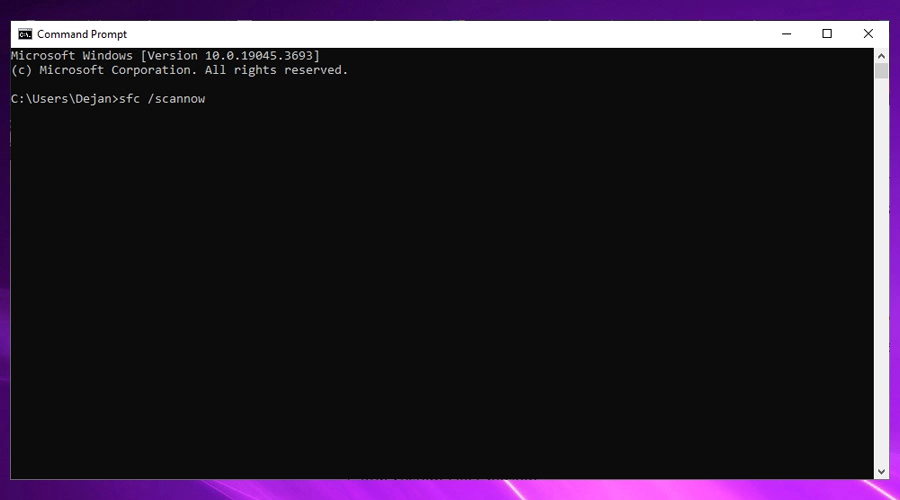
- Monitor the SFC process: Keep an eye on the Command Prompt window as SFC operates. It will provide feedback on the progress of the scan. Do not close the Command Prompt window or shut down your computer during this process, which might lead to further system issues.
- Complete the scan: Once the scan is complete, the Command Prompt will display a message indicating the result. It will inform you if it found any integrity violations and whether it could fix them. If the SFC scan does find and fix issues, it’s a good idea to restart your computer to ensure all changes take effect.
- Attempt to access regedit again: After restarting your computer, try accessing the Registry Editor as an administrator again. If the issue was related to system file corruption, this method should have resolved it.
2. Use the Group Policy Editor
The Group Policy Editor is a Windows tool primarily used in enterprise environments but also available in some advanced Windows editions like Pro or Enterprise. This tool allows users to manage various system policies, and in this context, it can be used to ensure that policies aren’t preventing access to the Registry Editor.
This method can be highly effective when it comes to resolving the cannot open regedit as administrator issue. It’s relevant if you suspect that your issue stems from administrative policies set on your system, either locally or by network administrators.
Below are detailed steps for using Group Policy Editor:
- Open the Run dialog box: Press Windows key + R to open the Run dialog box.
- Open the Local Group Policy Editor: Type gpedit.msc and press Enter to do so. If prompted by User Account Control (UAC), click Yes to proceed.
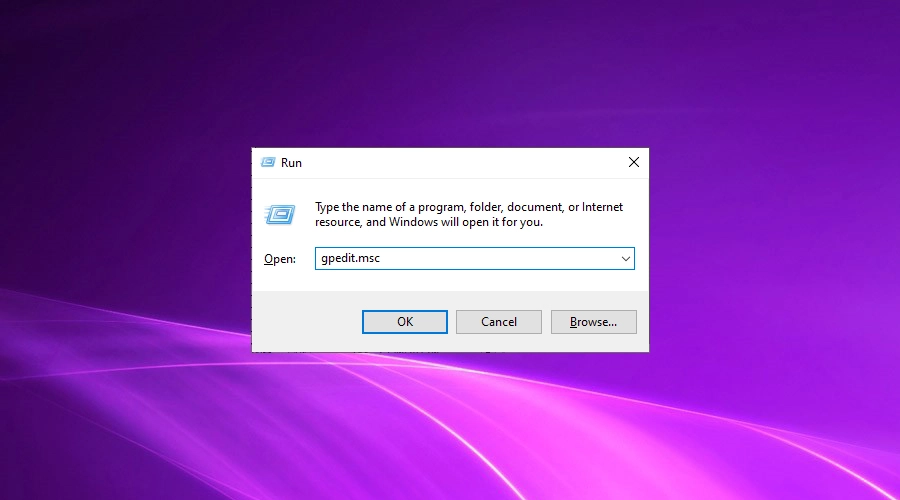
- Open policies related to system settings: In the Group Policy Editor, navigate through the following path: User Configuration > Administrative Templates > System.
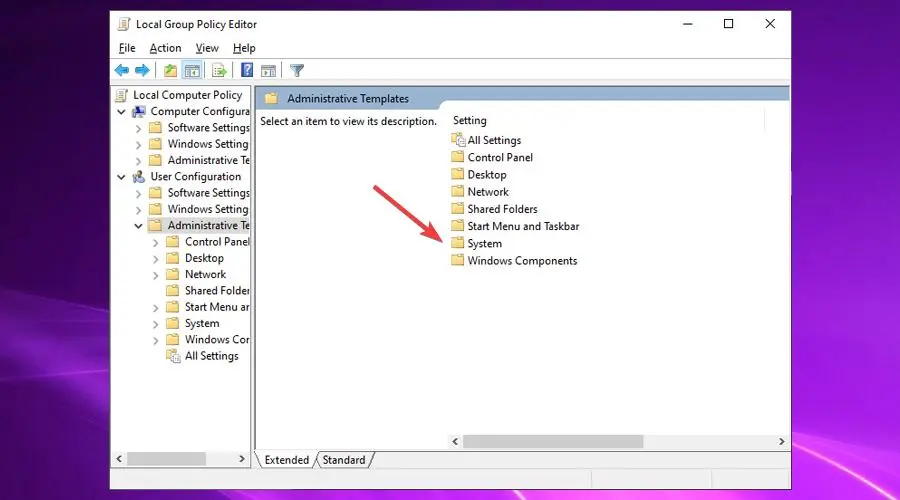
- Open Prevent access to registry editing tools: Within the System folder, look for a policy named Prevent access to registry editing tools. Double-click on this policy to open its settings.
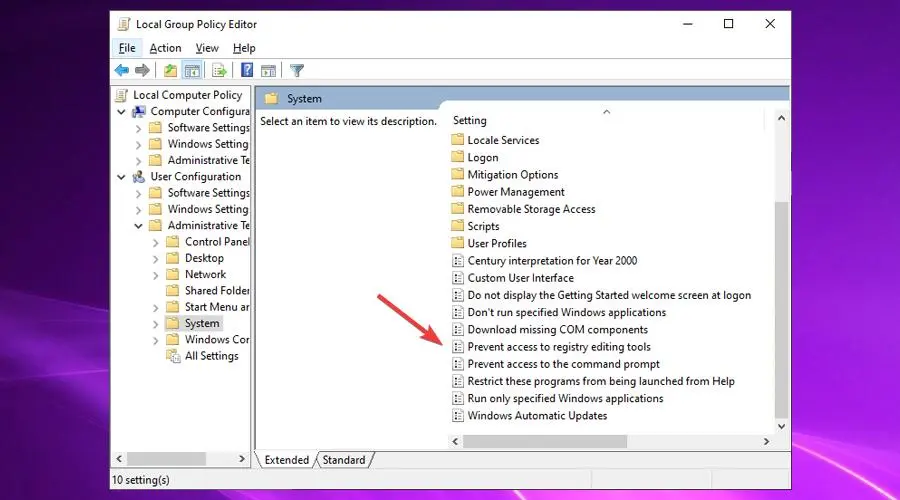
- Change policy settings: In the policy settings window, change the setting to either Disabled or Not Configured. This action ensures that the policy does not restrict access to the Registry Editor.
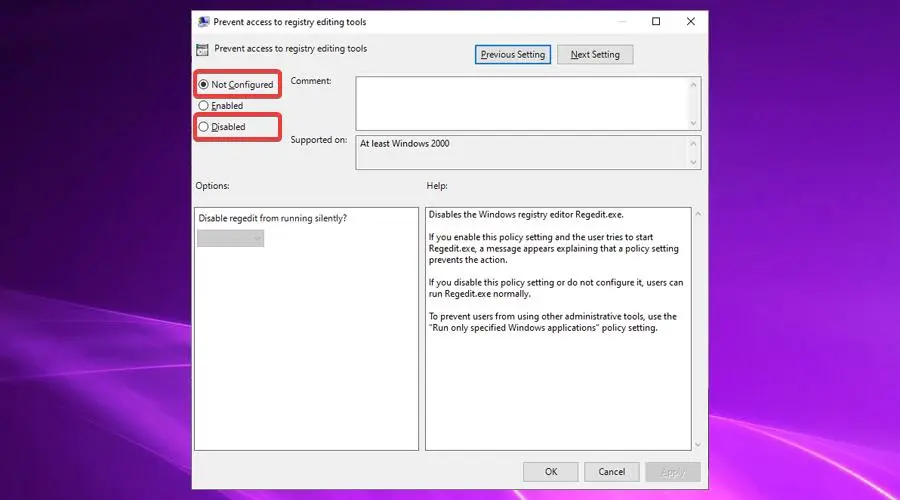
- Apply the changes and restart: Click Apply and then OK to save the changes. Restart your computer to ensure that the policy change takes effect.
- Verify access to regedit: After your system restarts, attempt to open the Registry Editor again. If the issue was due to a group policy, this method should resolve the problem.
3. Use Tweaking Windows Repair
A unique solution for the cannot open Regedit as an administrator issue is to use Tweaking Windows Repair. This utility is designed to repair a variety of common Windows problems, including resetting registry permissions to their default state.
Sometimes, incorrect registry permissions can prevent administrative access to the Registry Editor. By resetting these permissions, Tweaking Windows Repair can help restore access.
Steps to Use Tweaking Windows Repair:
- Download Tweaking Windows Repair: Download the utility from the Tweaking home page.
- Install and open the utility: Follow the installation instructions to install Tweaking Windows Repair on your PC. Once installed, open the application.
- Prepare for the repair process: Complete all the Pre-Repair Steps within the app. Also, before running the utility, it’s recommended to boot your computer in Safe Mode and close all other programs. This helps ensure that the repair process runs smoothly without interference.
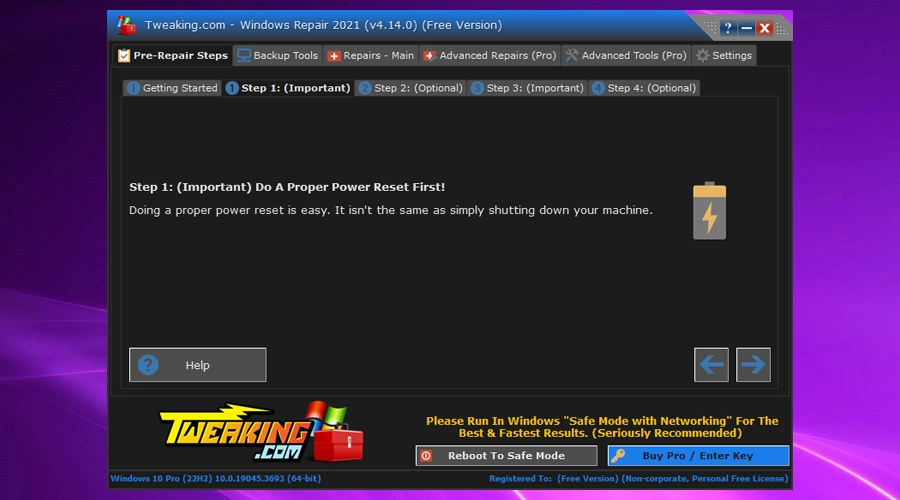
- Run the repair process: Proceed to Repairs – Main and click Open Repairs. Find and select Reset Registry Permissions. Start the repair process, which will reset your registry permissions to their default settings.
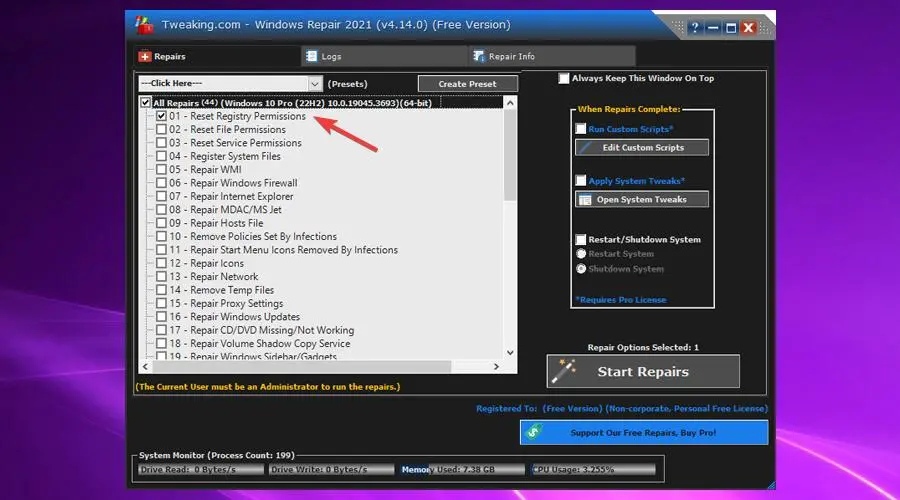
- Restart your computer: After the utility completes the repair process, restart your computer. This will ensure all changes made by the utility take effect.
- Check regedit accessibility: Once your system restarts, try accessing the Registry Editor again. If the issue was related to registry permissions, this method should resolve it and restore your access as an administrator.
4. Enable regedit manually
If the above methods do not yield results, you can attempt to enable Regedit manually using a command. This method involves directly modifying a specific registry key that controls the access to the Registry Editor.
It’s a more advanced technique and should be used with caution. Keep in mind that it’s a good idea to back up your whole registry before applying any manual fixes.
Steps to Enable Regedit Manually:
- Open the Run dialog: Right-click on the Windows icon in the bottom-left corner of the desktop. Select Run from the context menu.
- Enter the command: In the Run dialog box, type the following command: REG add HKCUSoftwareMicrosoftWindowsCurrentVersionPoliciesSystem /v DisableRegistryTools /t REG_DWORD /d 0 /f. Press Enter to execute the command.
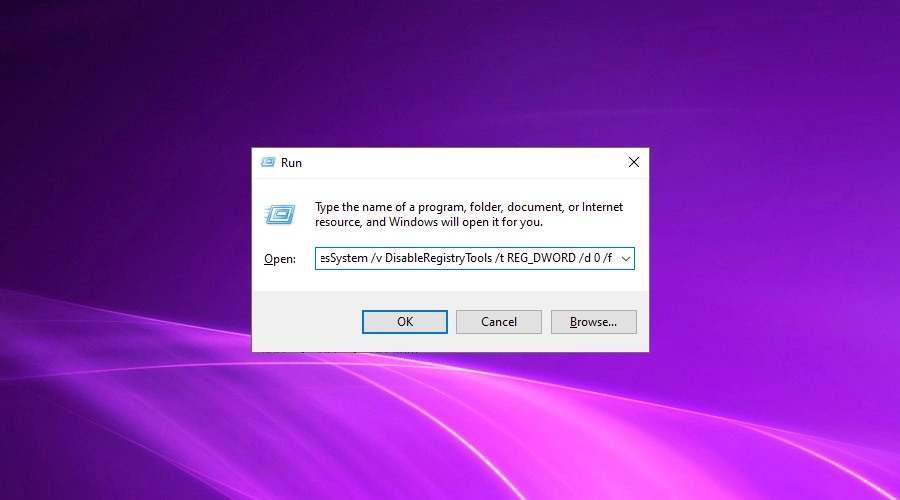
- Restart your computer: Once the command is executed, restart your computer. This action will apply the changes made by the command.
- Check Registry Editor access: After restarting, try accessing the Registry Editor. The manual enablement should allow you to open it as an administrator.
Conclusion
If you cannot open Regedit as an administrator, these methods provide a comprehensive approach to resolving the issue. Remember, handling the registry requires caution, and it’s advisable to back up the registry before making changes.
Did you succeed in opening the Registry as administrator? Let us know in the comments section below.
[email protected]
Verified at:
06/11/2023 10:18
Leave a Reply