Computer mouse not working on Windows is a common way to search on Google when you have exhausted your effort to do it independently without consulting any help. Don’t worry, we’re here to help.
A malfunctioning computer mouse can be frustrating, disrupting your workflow and productivity. Fortunately, troubleshooting a non-functional mouse is often straightforward. This guide will walk you through common causes and solutions to get your mouse working again.
Common Causes of a Mouse Not Working on Windows

Several issues can cause a computer mouse to stop working. Understanding these common causes can help you troubleshoot and resolve the problem efficiently.
- Hardware Damage: Physical damage to the mouse or its cable can disrupt its functionality.
- Dead or Weak Batteries: Wireless mice often stop working due to dead or weak batteries.
- Connection Issues: A loose or improper connection between the mouse and the computer can cause it to malfunction.
- Power Source Problems: Wireless mice need a consistent power source; interruptions can affect their performance.
- Bluetooth Connectivity Issues: Bluetooth mice might face pairing or connection issues.
- USB Port Problems: Faulty USB ports can prevent a wired or USB dongle mouse from functioning.
- Outdated or Corrupted Drivers: Outdated or needing updates can lead to a non-functional mouse.
How to Fix a Computer Mouse Not Working on Windows

Check for Hardware Damage
First, inspect your mouse for any visible signs of physical damage. Look for broken or frayed cables if you have a wired mouse, cracks, and loose parts for wired and wireless mice. Physical damage might necessitate a replacement if repairs aren’t feasible.
Check Batteries
For wireless mice, dead or weak batteries are a common issue. Replace the batteries with fresh ones and ensure they are correctly inserted. Rechargeable mice might need to be charged.
Make Sure Your Mouse Is Plugged In

Ensure your wired mouse is securely plugged into the computer’s USB port. Sometimes, a loose connection can cause the mouse to stop working. Unplugging and replugging the mouse might help re-establish a connection.
Check Your Mouse’s Power Source
Wireless mice often have an on/off switch at the bottom of the mouse. Ensure that the switch is set to “on.” Additionally, some mice have a sleep mode to save battery life, so moving or clicking the mouse might wake it up.
Connect Your Mouse via Bluetooth

For Bluetooth mice, ensure that the Bluetooth on your computer is turned on and the mouse is in pairing mode. If the mouse is not connecting, try forgetting the device in your computer’s Bluetooth settings and reconnecting it.
Turn on Bluetooth on Your Computer:
- Open the Start Menu and select Settings (gear icon).
- Click on Devices.
- In the left pane, click on Bluetooth & other devices.
- Toggle the Bluetooth switch to On.
- Put Your Mouse in Pairing Mode
Refer to your mouse’s manual to enter pairing mode. This usually involves holding down a specific button until a light starts blinking.
Pair the Mouse:
- In the Bluetooth & other devices settings, click on Add Bluetooth or other devices.
- Select Bluetooth from the list.
- Your computer will start searching for available Bluetooth devices.
- Select your mouse from the list once it appears.
- Follow any additional on-screen instructions to complete the pairing.
Try a Different USB Port

If you use a wired or USB dongle mouse, try plugging it into a different USB port. Sometimes, the issue lies with the port rather than the mouse. Testing the mouse on another computer can also help identify if the problem is with the mouse or the computer’s USB ports.
Update Driver
Outdated or corrupted drivers can cause a mouse to malfunction. Check for driver updates through your computer’s device manager. If an update is available, download and install it. In some cases, reinstalling the mouse driver might resolve the issue.
Open Device Manager:
- Press Win + X to open the Quick Access menu and select Device Manager.
- Alternatively, you can type “Device Manager” in the search bar next to the Start Menu and press Enter.
- Locate Your Mouse
Expand the Mice and other pointing devices category in the Device Manager window.
Find your mouse in the list (it might be listed as a “HID-compliant mouse” or the specific name of your mouse).
Update Driver:
- Go to the Device Manager on your computer
- Right-click on your mouse and select Update driver.
- Choose Search automatically for updated driver software. Windows will search for the latest driver and install it automatically.
- If an update is found, follow the on-screen instructions to install it.
- Reinstall Driver (if updating doesn’t work)
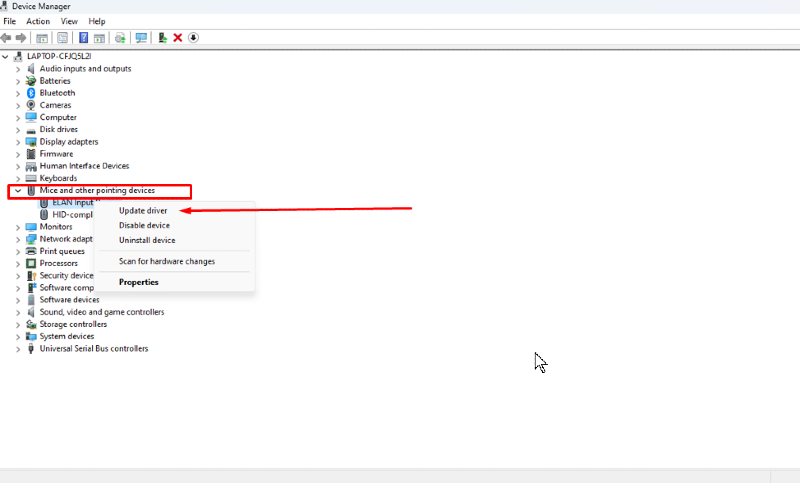
If updating the driver does not resolve the issue, you should reinstall it.
- Right-click on your mouse and select Uninstall device.
- Confirm by clicking Uninstall.
- Restart your computer. Windows should automatically reinstall the default driver for your mouse upon reboot.
- Manually Install Driver (if needed):
If Windows does not automatically reinstall the driver, you can download the latest driver from the manufacturer’s website.
Follow the installation instructions provided by the manufacturer.
Use a Third-party Repair Tool
If you are still experiencing issues, it might be due to problems with your system’s updates or unidentified hardware. Using tools like Tweaking.com Windows Repair can help fix Windows updates and identify all known and unknown hardware on your system. This can guide you on what might need upgrading, help find updated drivers, or identify each piece of hardware.
Download and Install Tweaking now.
Additional Troubleshooting Steps
Clean the Mouse
Dirt and debris can interfere with the sensors of both optical and mechanical mice. Clean your mouse with a soft, dry cloth. You remove the trackball and clean it inside for mechanical mice.
Check for Software Conflicts
Sometimes, software conflicts can cause a mouse to stop working. Boot your computer in Safe Mode to see if the mouse functions correctly. If it does, a recently installed program or update might be causing the issue. Consider uninstalling recent software or performing a system restore to a point when the mouse was working.
You can go to your Computer Programs or Installed Apps and check newly installed apps to remove.
Start > Install apps > Look for the new app you want to uninstall > three dotted horizontal lines > right click > uninstall
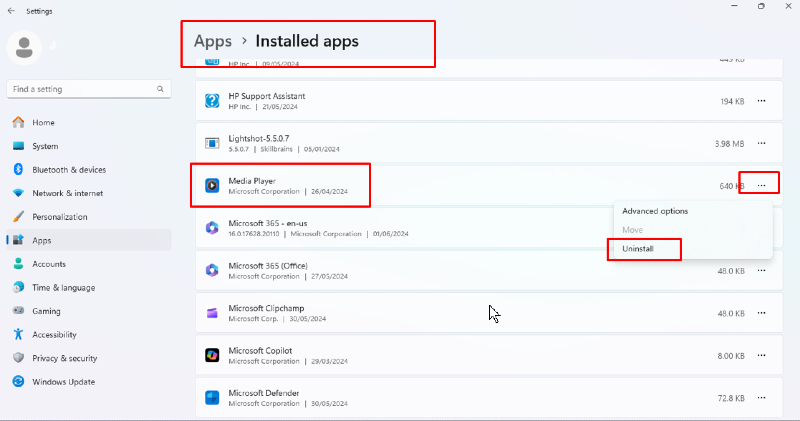
Test on Another Device
Testing your mouse on another computer or device can help determine if the issue is with the mouse itself or your computer. If the mouse works on another device, the problem might be with your computer’s hardware or software.
Use System Troubleshooter
Many operating systems have built-in troubleshooters to detect and fix common hardware problems. Use your computer’s troubleshooting tool to diagnose and resolve the issue.
Conclusion
A non-working mouse can hinder, but you can often identify and fix the issue quickly and systematically. You can restore your mouse’s functionality by checking for hardware damage, ensuring the power source is functioning, verifying connections, cleaning the mouse, and updating drivers.
If all else fails, consulting your mouse’s manual or contacting customer support can provide additional assistance. Additionally, exploring software conflicts and using built-in system troubleshooters can resolve persistent issues.
Menzi Sumile
Verified at:
29/05/2024 06:37
Leave a Reply