Is your computer running slow on Windows 10 or 11? A sluggish computer can be incredibly frustrating, especially when you need it to perform at its best. This guide will help you identify the common causes of a slow computer and provide practical solutions to get your system back up to speed.
Causes of Windows Slowing Down

Several factors can contribute to your Windows 10 or 11 computer slowing down.
These include:
- Overloaded startup programs
- Insufficient memory (RAM)
- Fragmented or entire hard drive
- Outdated software and drivers
- Background processes consuming resources
- Malware or viruses
Understanding these causes can help you troubleshoot and apply the proper fixes to improve your computer’s performance.
Solution to Computer Running Slow on Windows 10/11
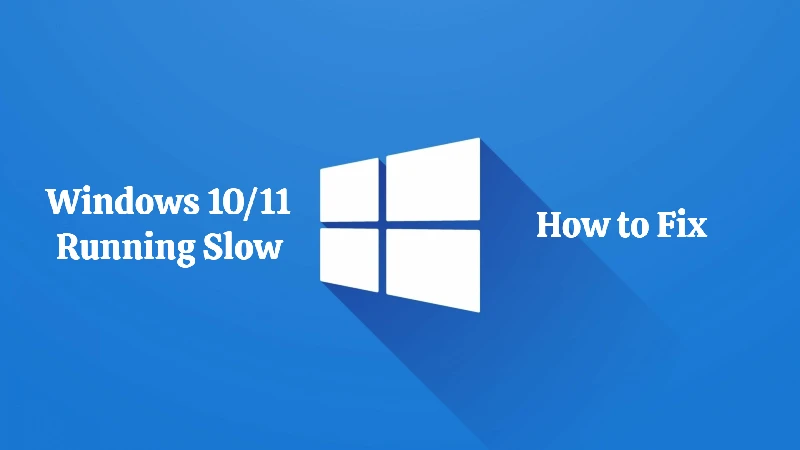
Reboot Computer
The first step in resolving a slow computer is to reboot it. Restarting your computer can clear temporary files, close background processes, and refresh your system. If you last restarted your computer a while ago, try this simple step first.
Disable Fast Startup
Next, consider disabling Fast Startup. While it aims to reduce boot time, it can sometimes cause performance issues.
To disable Fast Startup:
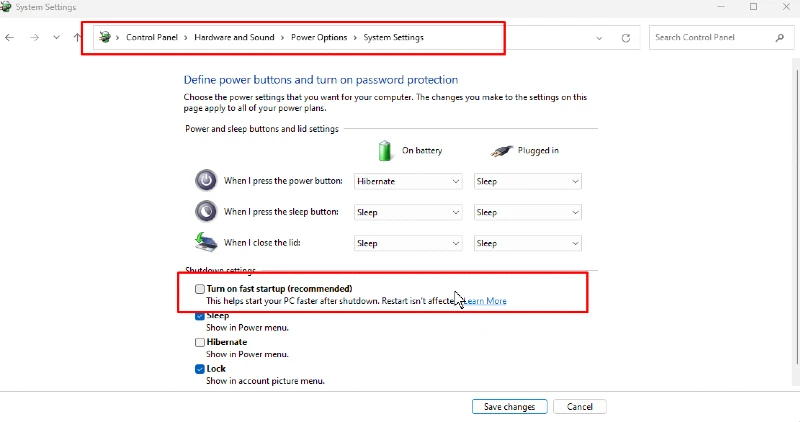
- Open the Control Panel and select Hardware and Sound
- Go to Power Options.
- Click on “Choose what the power buttons do.”
- Select “Change settings that are currently unavailable.”
- Uncheck “Turn on fast startup” and save changes.
Make Sure Your Windows is Up to Date
Keeping your Windows system up-to-date ensures you have the latest security patches and performance improvements.
To check for updates:
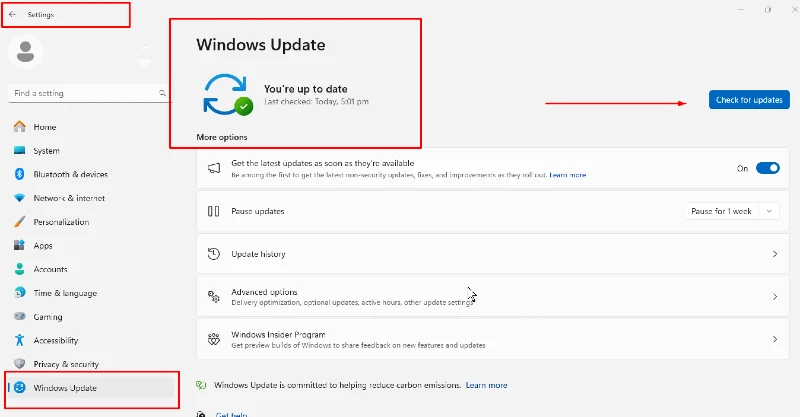
- Go to Settings.
- Click on “Windows Update”. Make sure that your Windows is up-to-date. If not,
- Select “Check for updates.”
Check Task Manager
The Task Manager is a valuable tool for identifying resource-hogging processes. To access it:
- Press Ctrl + Shift + Esc.
- Review the processes under the “Processes” tab.
- End any unnecessary processes that consume a high amount of CPU or memory.
Hard Drive Clean Up
A cluttered hard drive can slow down your computer. Use the built-in Disk Cleanup tool to remove unnecessary files:
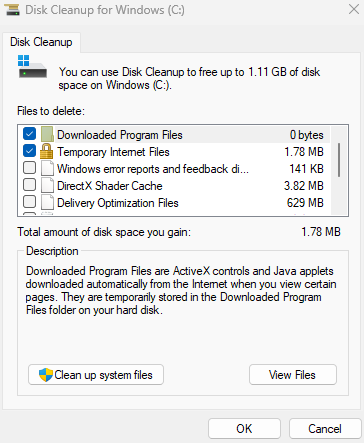
- Search for “Disk Cleanup” in the Start menu.
- Select the drive you want to clean (usually C:).
- Check the boxes for the types of files you want to delete.
- Click “OK” and then “Delete Files.”
Consider utilizing Tweaking PC Repair’s comprehensive toolbox to optimize disk space, remove temporary files that may clog your system, shorten the Windows start-up time, and increase overall performance. This powerful solution removes temp files and repairs Windows updates that may have been disrupted by broken updates, ensuring your system is up-to-date, which can significantly boost your PC’s speed and performance.
Download and Install Tweaking now.
Declutter by Purging Temporary Files and Unwanted Programs
Over time, temporary files can accumulate and consume precious storage space, while unwanted programs can also contribute to the clutter. Regularly deleting these temporary files and removing any unnecessary programs from your system will help reclaim valuable disk space, allowing your PC to operate more efficiently and experience a noticeable performance boost.
To delete temporary files:
- Press Win + R, type %temp%, and press Enter.
- Select all files and folders in the Temp folder and delete them
To uninstall unwanted programs:
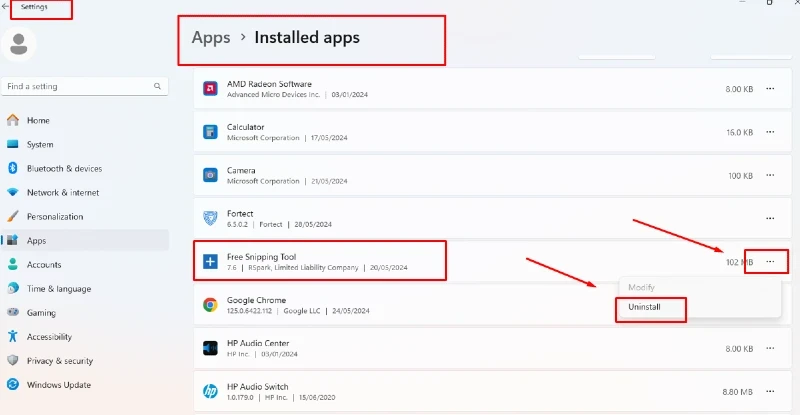
- Go to Settings
- Installed apps
- Choose programs that you don’t need or unnecessary
- Click on the three-dotted horizontal lines next to the program
- Select Uninstall
Keep Software and Drivers Updated
Outdated software and drivers can cause performance issues. Ensure all your software and drivers are up to date:
- Go to Settings.
- Click on “Update & Security.”
- Select “Windows Update” and check for updates.
- For drivers, visit the manufacturer’s website for the latest versions.
Run System Maintenance
Windows has built-in maintenance tools that can help improve performance. To run a maintenance check:
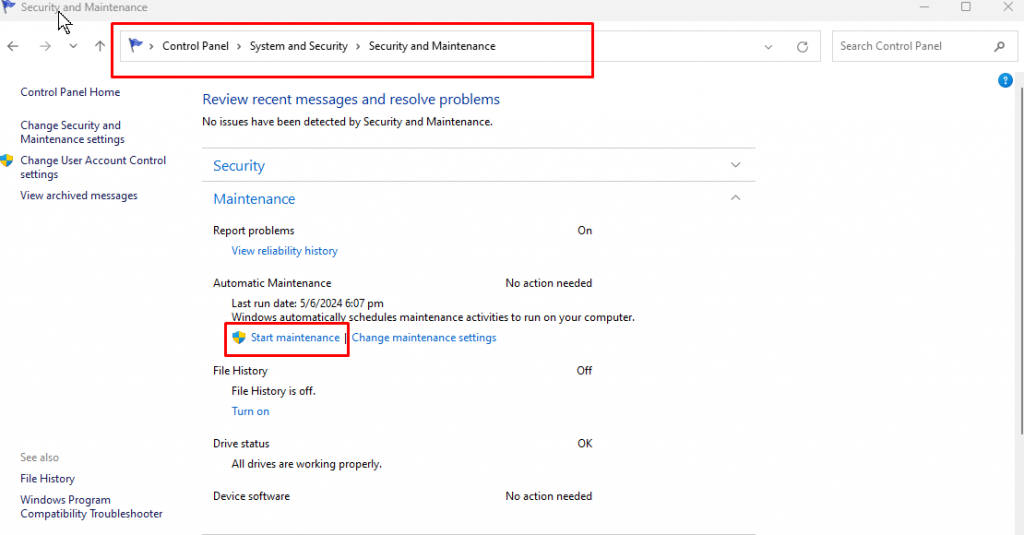
- Open Control Panel > System and Security
- Go to “Security and Maintenance.”
- Click on “Start maintenance.”
Upgrade RAM and Storage
If all the above steps haven’t significantly improved your computer’s performance, it might be time to upgrade your RAM and storage. Insufficient memory and a lack of storage space can severely impact speed. Adding more RAM and upgrading to an SSD can substantially boost performance.
Conclusion
A computer can be a significant hindrance, but by following these steps, you can significantly improve the performance of your Windows 10 or 11 system. Regular maintenance and timely updates are vital to keeping your computer running smoothly. If performance issues persist, consider hardware upgrades to meet your computing needs.
Menzi Sumile
Verified at:
29/05/2024 06:37
Leave a Reply