Cortana, Microsoft’s virtual assistant, is designed to enhance productivity and streamline tasks on Windows devices. However, users sometimes encounter issues where Cortana stops functioning correctly.
We will examine the common causes of Cortana malfunctions and provide step-by-step solutions to get your virtual assistant back on track.
8 Fixes: Cortana Not Working in Windows
Restart your Windows 10
A simple restart can often resolve minor software glitches affecting Cortana’s functionality. This quick fix can refresh your system and restore Cortana to working order.
Steps:
- Click on the Start menu
- Select the Power button
- Choose “Restart”
- Wait for your computer to reboot, and try using Cortana again.
Check If Cortana Is Enabled
Cortana may have been accidentally disabled in your system settings. Ensuring that Cortana is correctly enabled can quickly resolve the issue.
Steps:
- Press the Windows key + I to open Settings
- Click on “Cortana”
- Toggle on “Let Cortana respond to ‘Hey Cortana'”
- Ensure “Use Cortana even when my device is locked” is also enabled
Check your Region and Language Settings
Cortana is not available in all regions or languages. You verify that your system is set to a supported region, and language is crucial for Cortana to function correctly.
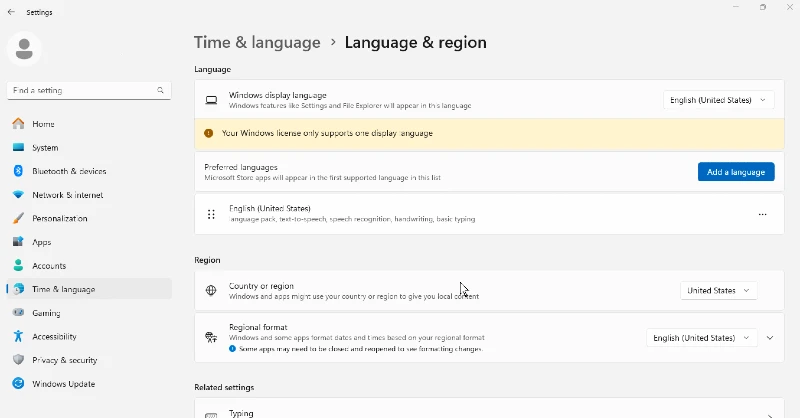
Steps:
- Open Settings (Windows key + I)
- Click on “Time & Language.”
- Select “Region” from the left sidebar
- Ensure your country/region is set to a Cortana-supported area
- Click on “Language” in the left sidebar
- Make sure your preferred language is set to one supported by Cortana
Make Sure your Windows 10 System is up-to-date
Keeping your Windows system updated ensures you have the latest features and bug fixes, which can resolve Cortana-related issues.
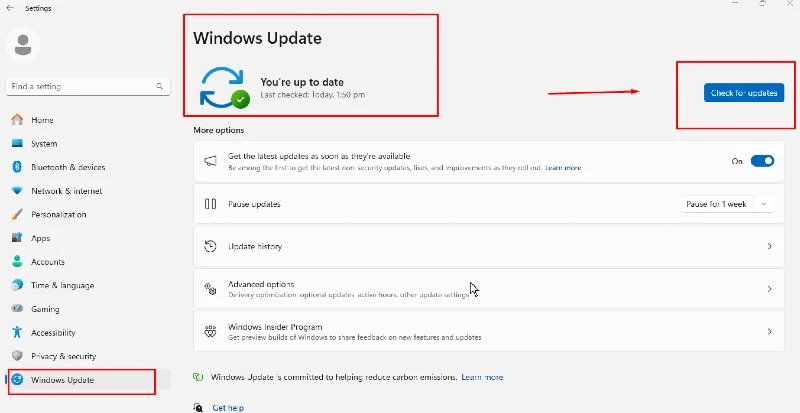
Steps:
- Open Settings (Windows key + I)
- Click on “Update & Security.”
- Select “Windows Update” from the left sidebar
- Click “Check for updates.”
- If updates are available, download and install them
- Restart your computer when prompted
Run SFC Scannow Command to Repair Corrupt System Files
Corrupt system files can cause various issues, including Cortana malfunctions. The System File Checker (SFC) tool can scan for and repair these corrupted files.
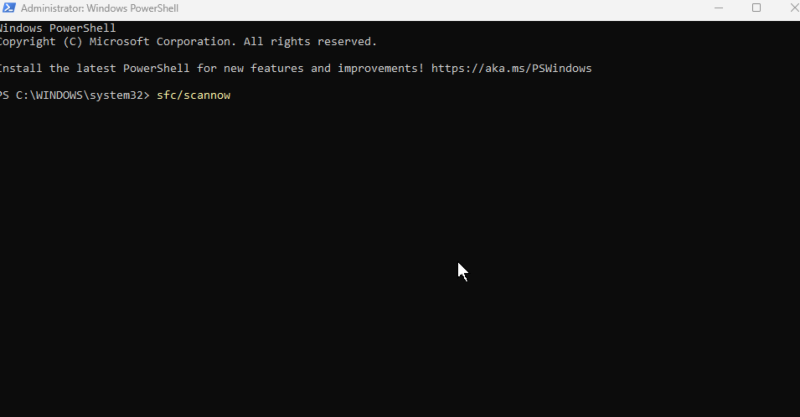
Steps:
- Right-click the Start button and select “Windows PowerShell (Admin).”
- Type “sfc /scannow” and press Enter
- Wait for the scan to complete (this may take some time)
- Restart your computer and check if Cortana is working
Update your Microphone Driver and Audio Driver
Outdated or faulty audio drivers can prevent Cortana from functioning correctly. Updating these drivers can often resolve voice recognition issues.
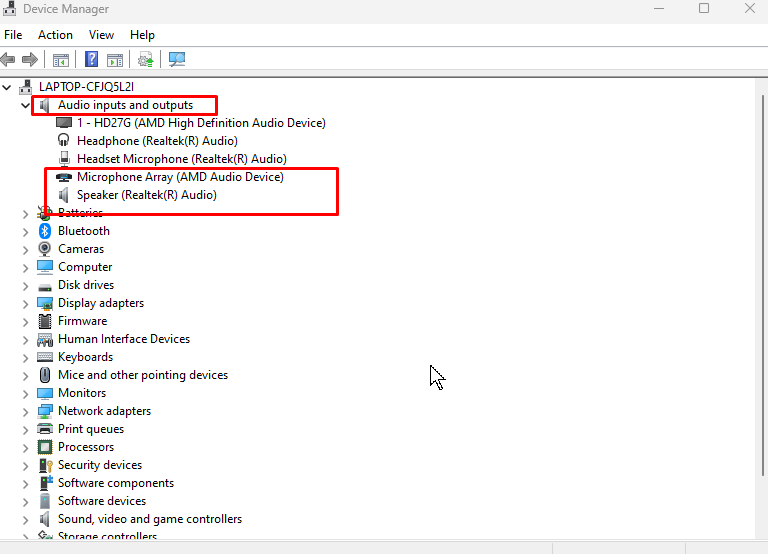
Steps:
- Right-click the Start button and select “Device Manager”
- Expand “Audio inputs and outputs”
- Right-click on your microphone and select “Update driver”
- Choose “Search automatically for updated driver software”
- Repeat the process for “Sound, video, and game controllers.”
- Restart your computer after updates are complete.
Use a Third Party Repair Tool
If you have tried all the troubleshooting steps above and still cannot resolve Cortana issues, and you suspect a corrupted system file, consider using Tweaking.
Tweaking repairs damaged system files identified during the scan. Although built-in Windows utilities address many issues, Tweaking Repair is known for effectively handling the most persistent and complex problems.
Download and install Tweaking now.
Reinstall Cortana in Windows 10 with PowerShell
If all else fails, reinstalling Cortana can resolve persistent issues by replacing potentially corrupted files with fresh ones.
Steps:
- Right-click the Start button and select “Windows PowerShell (Admin).”
- Copy and paste the following command:
Get-AppxPackage -allusers Microsoft.549981C3F5F10 | Foreach {Add-AppxPackage -DisableDevelopmentMode -Register “$($_.InstallLocation)\AppXManifest.xml”}
- Press Enter and wait for the process to complete
- Restart your computer
Causes of Cortana Not Working in Windows
- Disabled Cortana settings
- Incorrect region or language settings
- Outdated Windows system
- Corrupt system files
- Faulty microphone or audio drivers
- Cortana app issues
Conclusion
Cortana is a powerful tool that can significantly enhance your Windows experience when functioning correctly. By following these troubleshooting steps, you can resolve most Cortana-related issues and get back to enjoying the benefits of this virtual assistant.
Remember to update your system and regularly check your settings to prevent future problems. If you continue to experience issues after trying these solutions, consider contacting Microsoft support for further assistance.
Menzi Sumile
Verified at:
29/05/2024 06:37
Leave a Reply