Have you encountered a corrupted Recycle Bin error on your Windows 10 or 11 PC? If your Recycle Bin isn’t functioning correctly, it may prevent you from deleting or restoring files. Fortunately, this issue is usually easy to fix. This guide will explore troubleshooting and resolving the corrupted Recycle Bin error on Windows 10 and 11.
What Causes the Recycle Bin to Become Corrupted?
Several factors can cause a corrupted Recycle Bin:
- File system errors: Damage or mistakes in the file system can affect the Recycle Bin.
- System updates or upgrades: A Windows update can occasionally disrupt Recycle Bin functionality.
- Malware: Viruses or malware can corrupt files in the Recycle Bin.
- Improper shutdown: Abruptly shutting down your PC may lead to Recycle Bin corruption.
Symptoms of a Corrupted Recycle Bin
Before fixing the issue, it’s essential to know the symptoms. Here’s how to identify if your Recycle Bin is corrupted:
- You get error messages like “The Recycle Bin on [Drive] is corrupted.”
- Files don’t move to the Recycle Bin when deleted.
- The Recycle Bin refuses to empty or restore files.
- The icon remains full, even after emptying the Recycle Bin.
How to Fix Recycle Bin Corrupted Error
Below are reliable methods for resolving the Recycle Bin corrupted Windows 10 and 11 errors.
Fix 1: Reset the Recycle Bin Using Command Prompt
The most effective way to fix a corrupted Recycle Bin is to reset it using the Command Prompt.
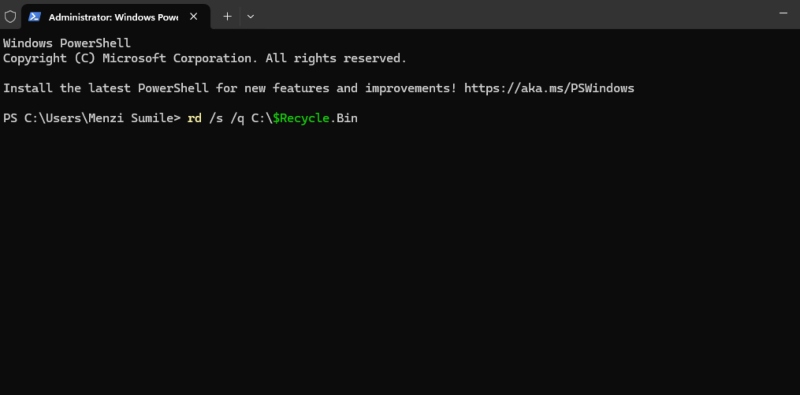
- Open Command Prompt as Administrator:
- Press Windows Key + X and select Command Prompt (Admin) or Windows PowerShell (Admin).
- Enter the Command to Reset the Recycle Bin:
- Type the following command and press Enter: rd /s /q C:\$Recycle.Bin
- If your system has multiple drives, replace “C” with the corresponding drive letter for each partition.
- Restart Your PC:
- After executing the command, restart your computer. Windows will automatically create a new Recycle Bin, and the corruption issue should be resolved.
Fix 2: Run a Disk Check (CHKDSK)
Running a disk check can help resolve file system errors that might be causing the Recycle Bin corruption.
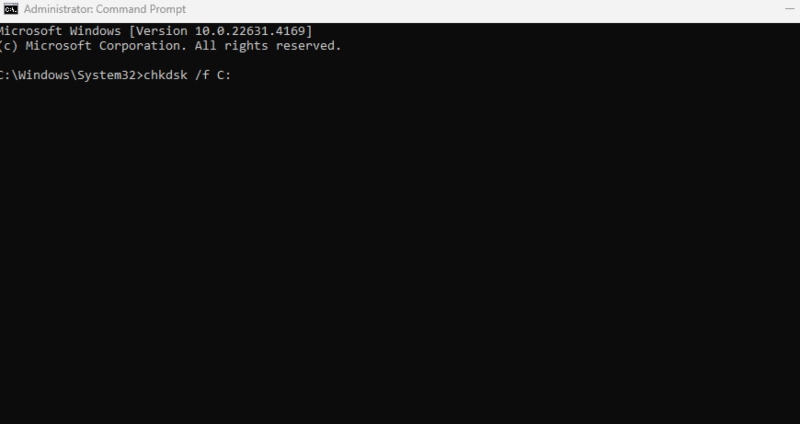
- Open Command Prompt as Administrator:
- Press Windows Key + X and select Command Prompt (Admin).
- Run CHKDSK:
- Type the following command and press Enter: chkdsk /f C:
- You may be prompted to schedule the check on the next restart. Press Y and restart your computer.
- Let Windows Scan for Errors:
- Allow the scan to complete. If errors are found, Windows will fix them, and your Recycle Bin may work correctly again.
Fix 3: Use System File Checker (SFC)
System File Checker scans and repairs corrupted system files, which may resolve the Recycle Bin error.
- Open Command Prompt as Administrator:
- Press Windows Key + X and select Command Prompt (Admin).
- Run the SFC Command: Click on Scan options and choose Full Scan. Allow Windows to remove any detected threats.
Consider using a third-party solution like Tweaking to remove malicious policies set by malware or viruses. These tools can undo harmful changes, such as hiding the desktop, disabling Task Manager, or corrupting the Recycle Bin. Additionally, they can help repair Windows files and programs that may have been damaged after a malware infection.
Download and install Tweaking now.
Fix 6: Perform a System Restore
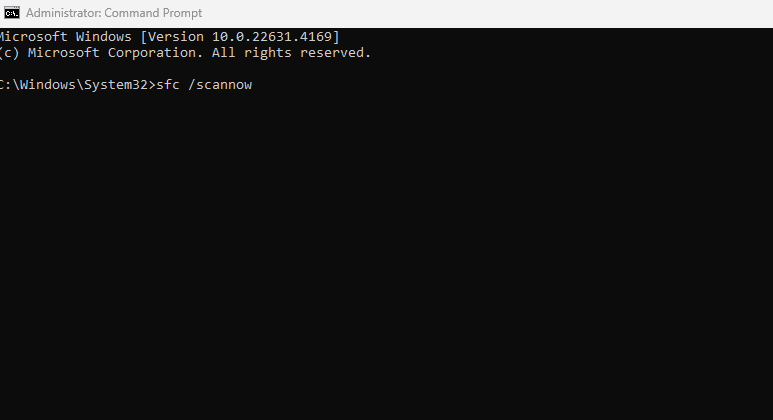
- Command Prompt and Run as Admin
- Type the following command and press Enter: sfc /scannow
- Wait for the scan to complete, and restart your PC if any issues are detected and fixed.
Fix 4: Reinstall Recycle Bin Drivers
Reinstalling Recycle Bin-related drivers can also solve the corruption problem.
- Open Device Manager:
- Press Windows Key + X and select Device Manager.
- Uninstall the Recycle Bin Driver:
- Expand Disk drives, right-click your drive, and select Uninstall. Restart your computer to reinstall the driver automatically.
Fix 5: Scan for Malware
Malware infections can corrupt files, including the Recycle Bin. Running a malware scan may fix the issue.
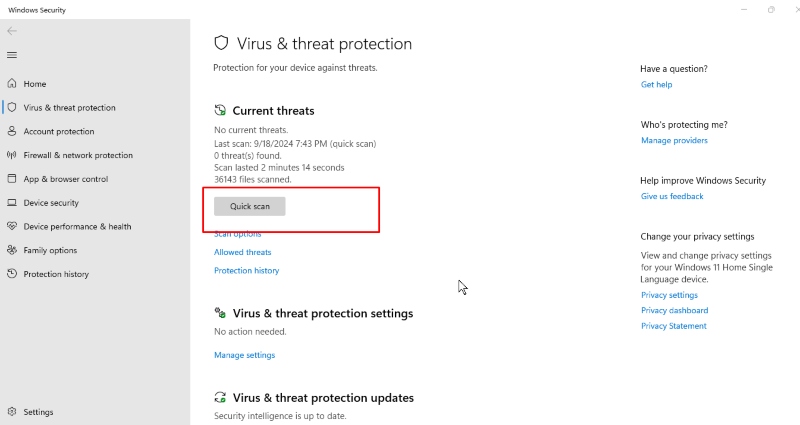
- Use Windows Security:
- Press Windows Key + I, go to Update & Security > Windows Security > Virus & Threat Protection.
- Run a Full Scan:
If the corrupted Recycle Bin error started recently, restoring the system might fix the problem.
- Open System Restore:
- Press Windows Key + R, type strut, and hit Enter.
- Choose a Restore Point:
- Select a restore point before the Recycle Bin error, and follow the on-screen instructions.
- Complete the Restoration:
- Once the process is done, check if the Recycle Bin functions correctly.
Preventing Recycle Bin Corruption in the Future
To avoid running into a corrupted Recycle Bin issue again, follow these tips:
- Regularly scan your PC for malware.
- Avoid forcing shutdowns or restarts.
- Keep Windows and your drivers up to date.
- Empty your Recycle Bin periodically to prevent file build-up.
Conclusion
The Recycle Bin corrupted error on Windows 10 or 11 is a common issue, but it’s relatively easy to fix. Whether resetting the Recycle Bin, running disk checks, or scanning for malware, these solutions will help restore your Recycle Bin’s functionality. Following preventive steps can also minimize the risk of future corruption.
Menzi Sumile
Verified at:
29/05/2024 06:37
Leave a Reply