If you’re facing issues with the firewall on your Windows Vista system, I can assist you with the repair process.
Why is my firewall not working on Windows Vista?
If the firewall gets corrupted, it may block incoming connections even when turned off, preventing you from adding exceptions. Therefore, keeping your Windows Firewall up-to-date and functional is essential to avoid security-related issues.
After conducting thorough research and drawing from my personal experience, I have compiled a list of reasons why you may encounter difficulties starting, turning off, or using the Windows Firewall on your Windows Vista computer:
- corrupted system files
- corrupt Windows Firewall file
- malware or viruses block the Windows Firewall
- you don’t have sufficient permissions to run Windows Firewall
- corrupted Windows registry
How to repair the firewall on Windows Vista?
If you’re having trouble with the Windows Firewall on your Windows Vista operating system, such as being unable to turn it on or off or noticing that it’s not working properly, don’t worry! Before making my specific repair recommendations, do these preliminary checks:
- Perform a full system scan using reliable antivirus software compatible with Vista to eliminate malware and viruses that may interfere with the firewall’s operation.
- Ensure your Windows Vista has the latest updates for potential firewall issue fixes.
- Ensure that you are logged in either as an administrator or a member of the administrator’s group.
- If you have any third-party firewalls installed, try disabling or uninstalling them, as they may conflict with the Windows Firewall.
Are you still experiencing the issue? Assuming your system is free of viruses and malware and Windows Vista is up-to-date, I suggest the following:
1. Check Windows Firewall service
If you’re experiencing issues with your system, the first step I recommend is to restart the service. Malware or viruses can sometimes affect your system, causing the Windows Firewall service to become inactive. In such cases, you may need to start it manually. Here are the steps you can follow to do so:
1. Click on the Vista Start Menu and type services in the search field.
2. Select Services from the search result.
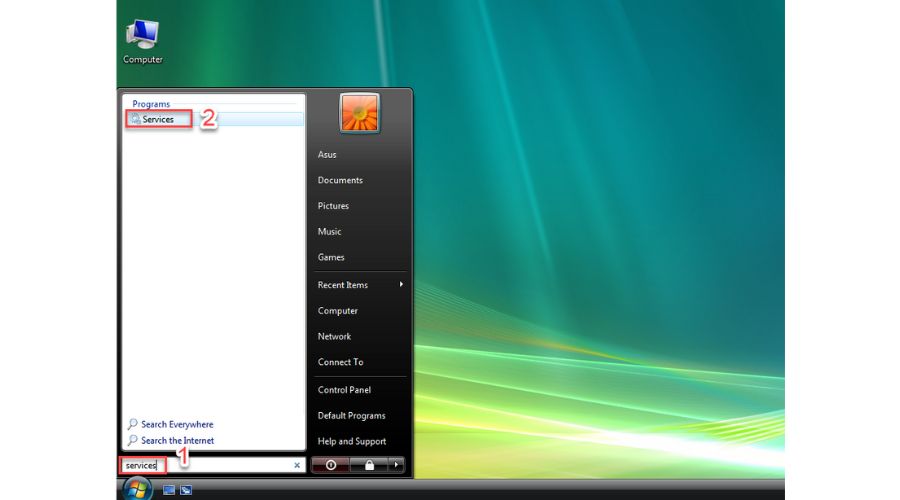
3. Search for the Windows Firewall service and check if it is running.
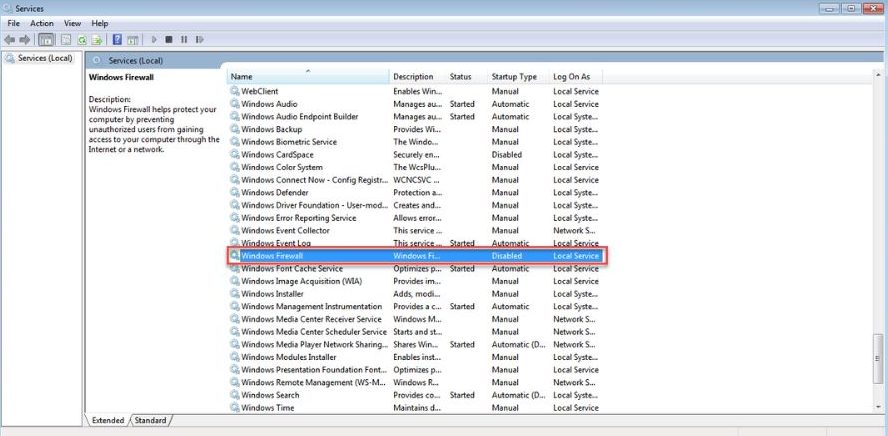
4. If the Windows Firewall service is disabled, you can enable it by double-clicking on the service, setting the startup type to Automatic, and clicking Start.
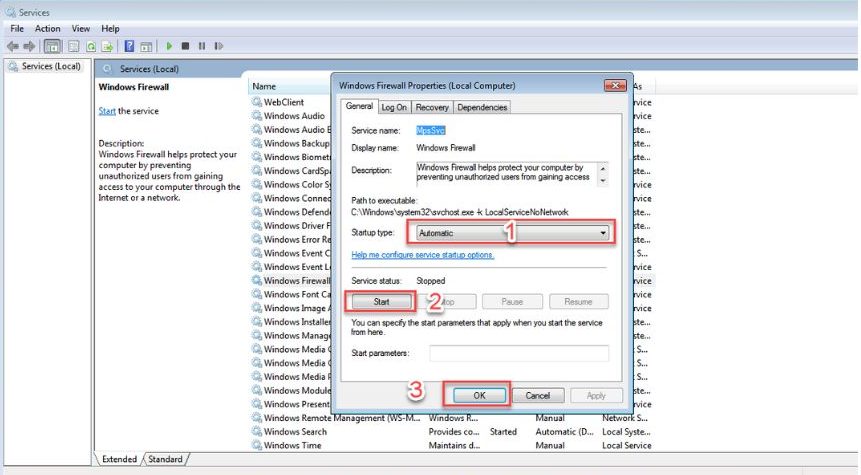
5. Confirm changes on OK and exit. Check if the firewall issue is gone.
2. Repair system files
If you’re having trouble with your Windows Vista system, like sudden crashes, system or application failures, or firewall issues, don’t worry! There’s a built-in tool called System File Checker (SFC) that can help you troubleshoot these problems. This tool scans your Windows Vista system files for corruption or other changes and replaces the corrupted or missing files.
To get started, you can run SFC from an administrative command prompt if Vista starts normally. If not, you can start it in Safe Mode or the recovery environment by booting from your installation media or recovery disc. Using the SFC tool is super easy, and I show you how to use it:
1. Click on the Vista Start Menu and type cmd in the search field.
2. Right-click cmd from the search result and choose Run as administrator.
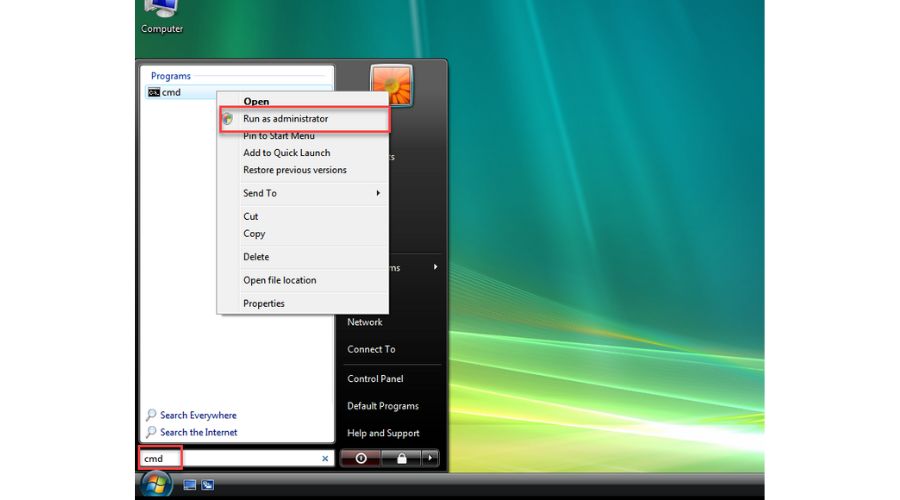
3. In Command Prompt, type; sfc /scannow and press Enter.
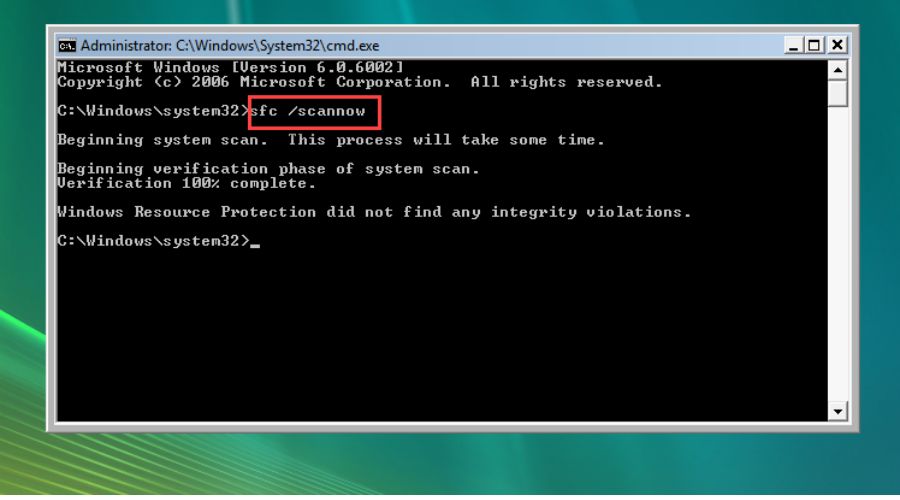
4. After scanning and potentially replacing corrupt system files, restart your Windows Vista computer.
3. Use a third-party repair tool
Repairing the Windows Vista firewall can be made easier with third-party tools in addition to the built-in ones. One such tool that I highly recommend is Windows Repair by Tweaking.com. Even the free version of this tool is sufficient for most users and is fully compatible with Windows Vista. In this guide, I will show you how to use Windows Repair to fix the Vista firewall:
1. Download, install, and open the Windows Repair tool.
2. I recommend clicking the Reboot To Safe Mode button to prevent interference between the Tweaking.com tool and background apps.
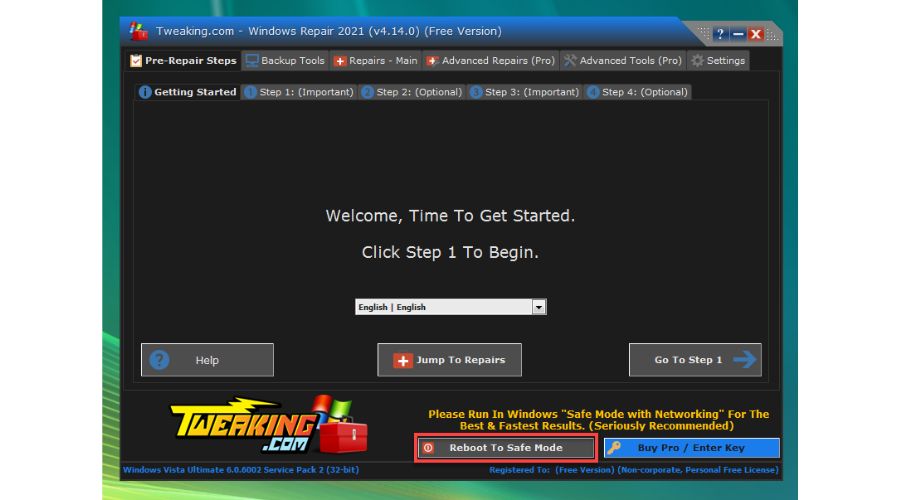
3. In Safe Mode, open Windows Repair and navigate to Repairs – Main. Click Preset: All Repairs.
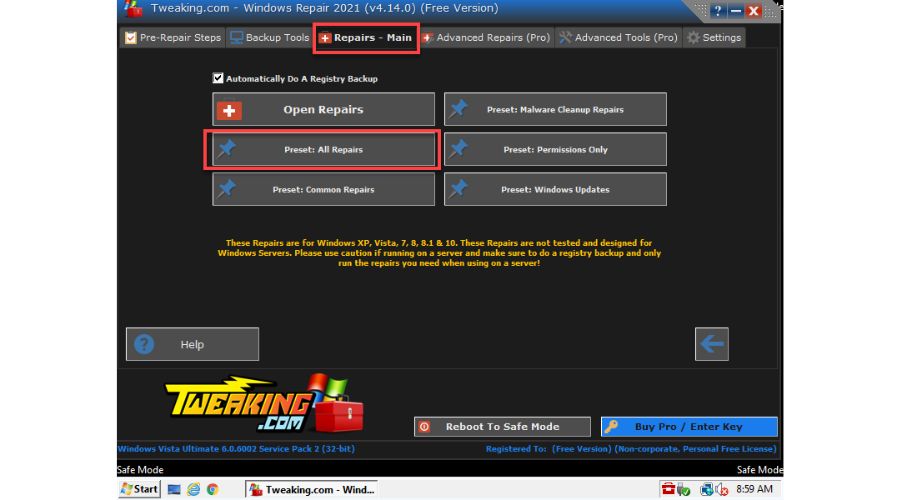
4. Uncheck the All Repairs box and check only Repair Windows Firewall.
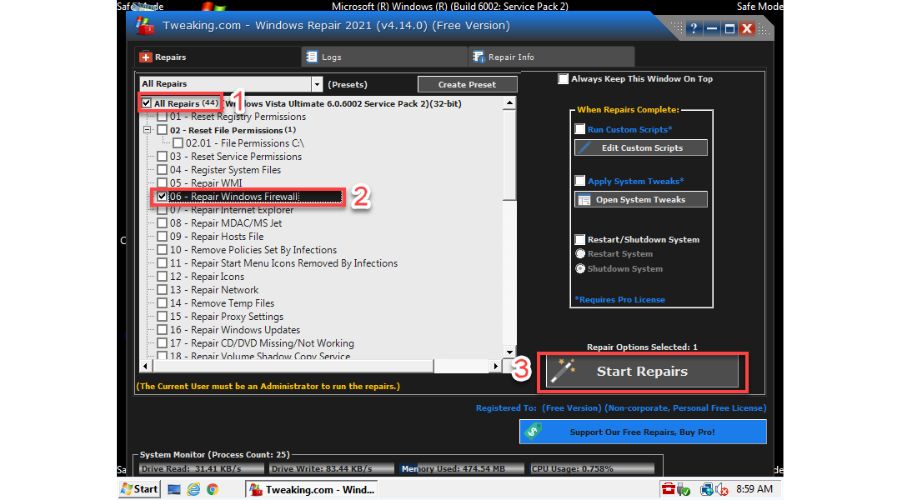
5. To begin the repair process, click the Start Repairs button and wait for it to complete.
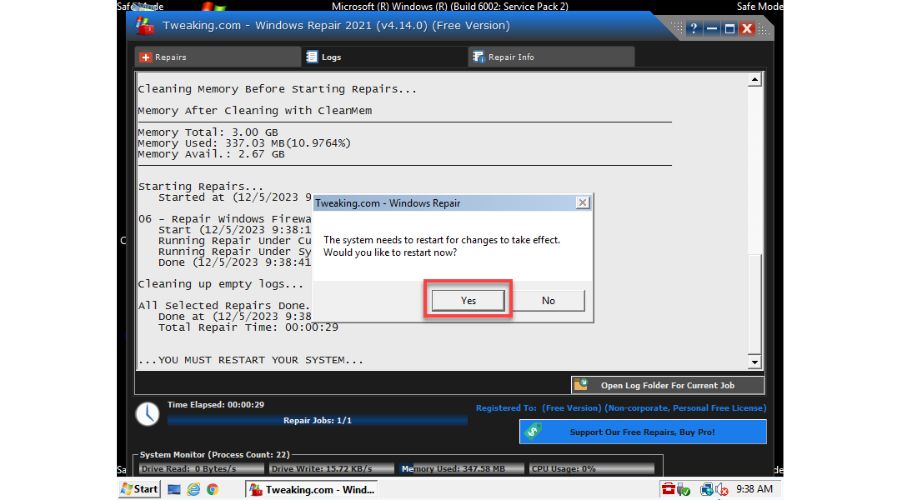
6. After completing the repair, you must restart your PC to apply the changes. Click Yes to confirm the restart.
4. Use System Restore
If you are still facing firewall issues on your Windows Vista PC, I recommend using System Restore to fix the problem. This process only affects Windows files, so your files and data remain safe. If my previous suggestions do not resolve the issue, try using System Restore to return to the point where the Windows Firewall works without any problems. Follow the steps below:
1. Click on the Windows Start Menu and type; restore in the search field.
2. Select System Restore from the search result.
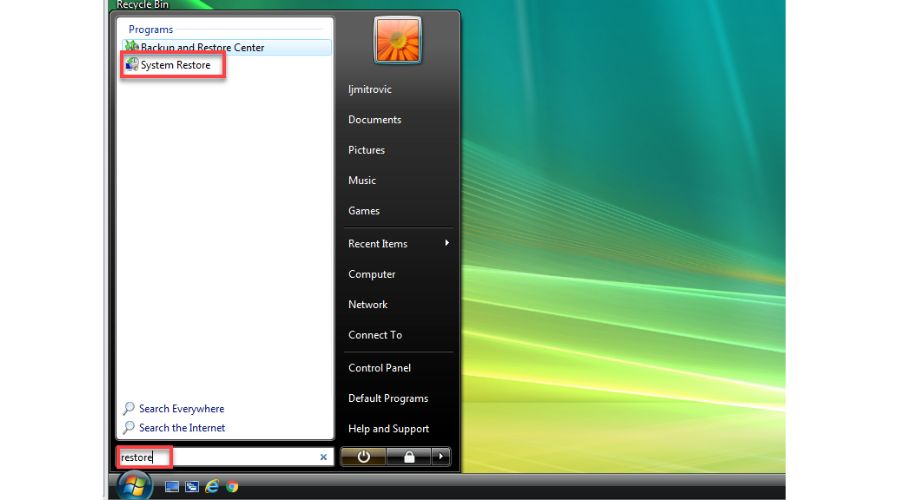
3. Choose a restore point where you did not have problems with Windows Firewall. Windows Vista will suggest the last restore point but choose different restore points to see which ones are available.
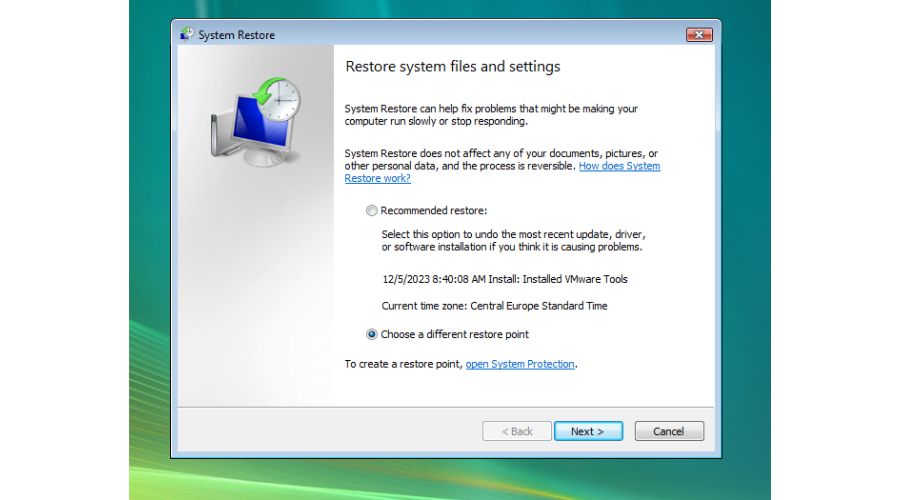
4. Click on Next.
5. If the firewall problem started after Windows Update, restore the system to the point before that.
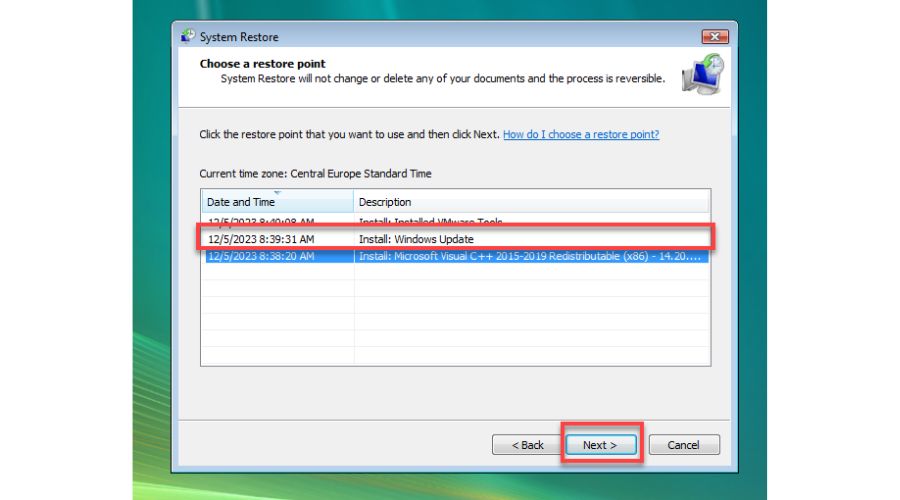
6. Confirm your restore point by clicking Finish and wait for System Restore to complete.
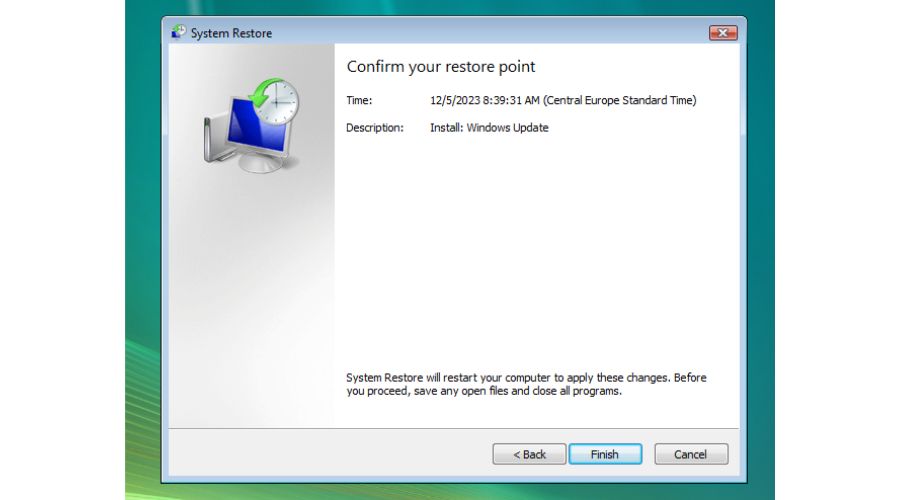
How do I reset my firewall on Windows Vista?
If you’re experiencing issues with the firewall on your Vista computer, I recommend resetting the Windows Firewall to its default settings. However, this will remove any custom rules or settings you may have configured. To reset the Windows Firewall, follow these steps:
1. Click on the Windows Start Menu and type; firewall in the search field.
2. Select Windows Firewall from the search result.
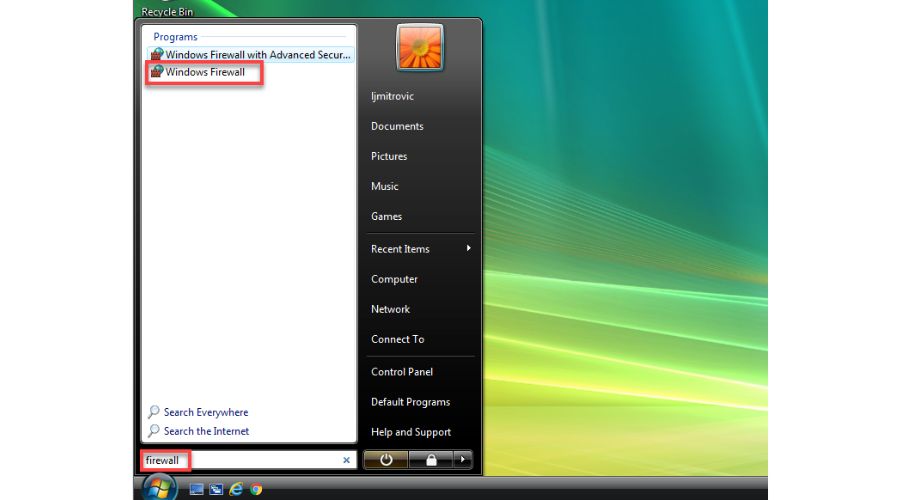
3. Click Change settings in the right pane.
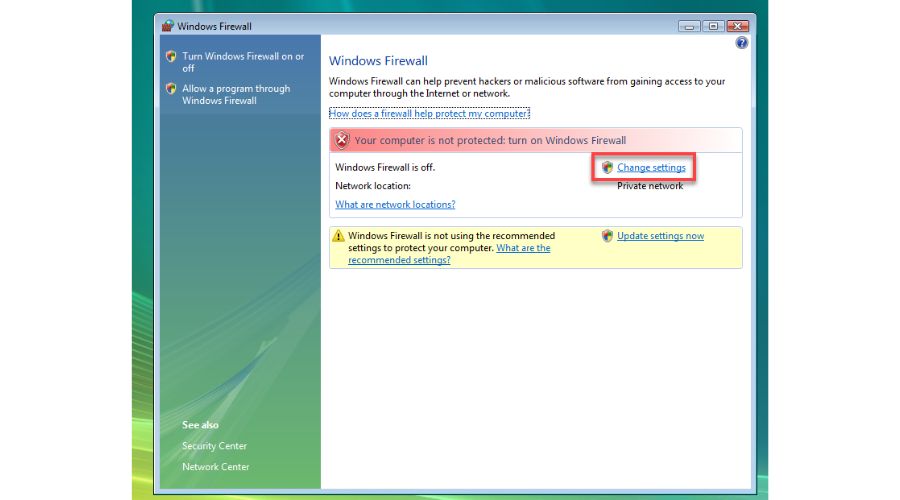
4. Select the Advanced tab and click the Restore Defaults button.
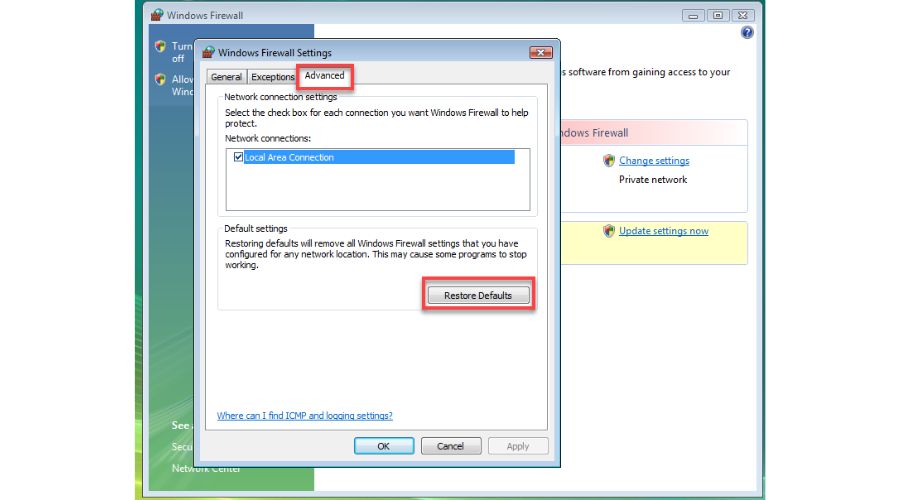
5. Confirm by clicking Yes in the new window. This will reset all firewall settings to default.
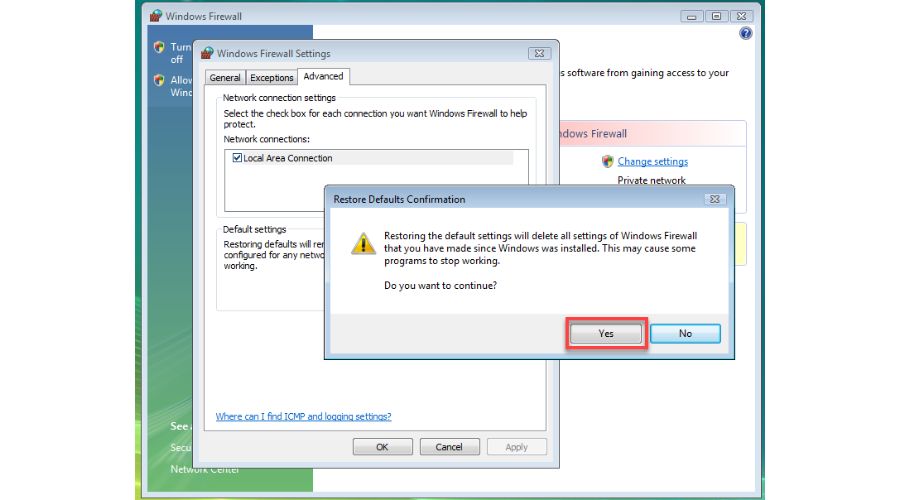
6. I suggest rebooting your PC and verifying the firewall functions correctly.
Is it safe to reset the Windows Firewall?
Sometimes, malware or viruses can mess with the firewall settings, or you accidentally messed up the settings while trying to configure them manually. But don’t fret; you can always restore or reset the Windows Firewall settings to their default state. Trust me, resetting the firewall is a reliable and secure way to troubleshoot network connectivity and other app communication problems.
Resetting the firewall will erase any custom configurations or rules you may have set up. But, more importantly, resetting the Windows Firewall won’t cause any harm to your system. The only thing that will happen is when you open an app or program after the reset; the firewall will treat it as if you’re using it for the first time. So, you’ll be asked again whether you want to allow or block the app through the firewall.
How do I restore my firewall?
I have another solution if you still have trouble with your firewall. You can use the Windows Firewall with Advanced Security tool available in Windows Vista. This tool is designed to help you configure advanced settings for your firewall so you can adjust multiple firewall settings according to your specific needs. Also, you can restore your default Windows Firewall. To access this tool, follow these simple steps:
1. Click on the Windows Start Menu and type; firewall in the search field.
2. Select Windows Firewall with Advanced Security from the search result.
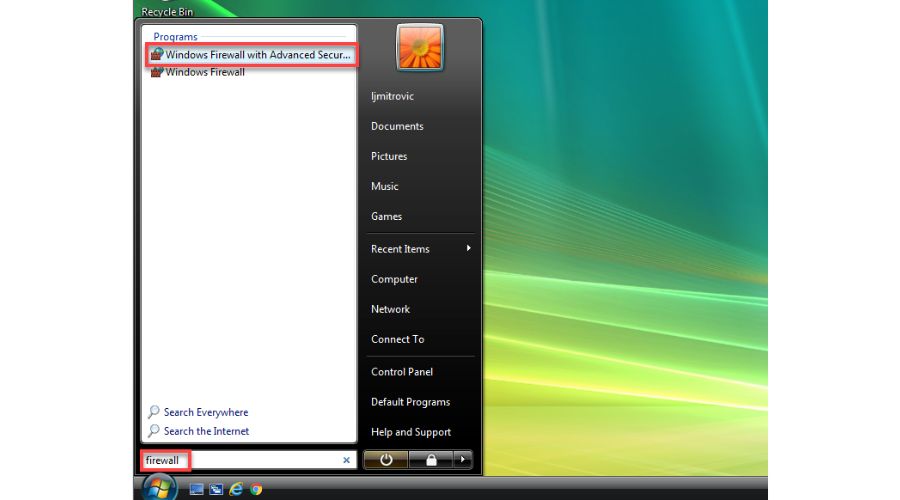
3. Click on Restore Defaults after selecting Windows Defender Firewall with Advanced Security on Local Computer.
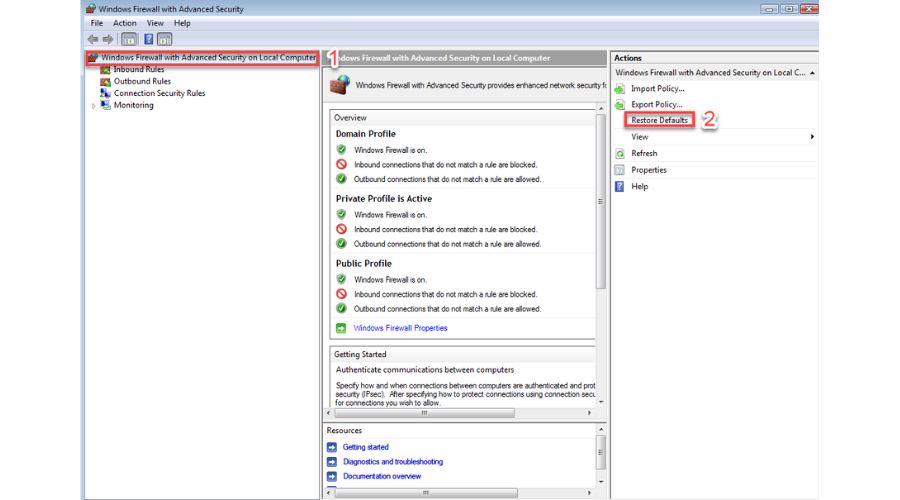
4. Confirm on Yes that you want to restore the default settings for Windows Firewall.
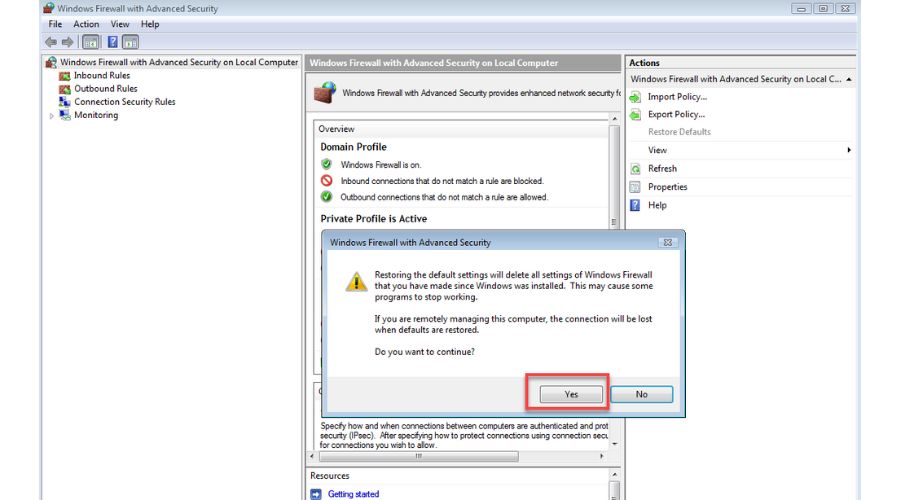
5. After restoring defaults, reboot your PC and check if the Windows Firewall is free of any issues. Don’t forget that the firewall will prompt you to allow or block apps.
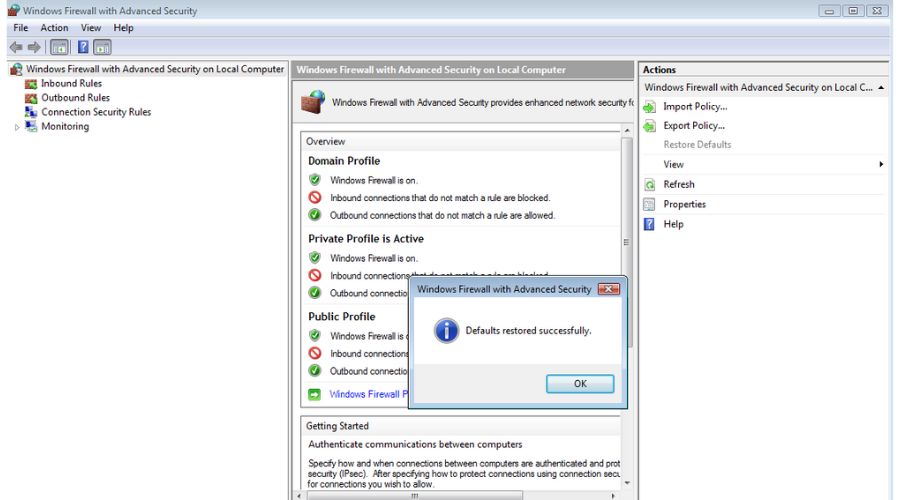
Summary
If you are experiencing issues with the Windows Firewall in Windows Vista, such as being unable to turn it on or off, or if it appears corrupt, you may need to repair it. In this article, I have provided the best and proven methods to repair the firewall in Windows Vista. By following these steps, you should be able to resolve any issues with a clear understanding of what to do.
If you’re feeling unsure about performing these steps, don’t worry! It’s always better to be safe than sorry, especially in business. I suggest reaching out to your administrator or IT professional for assistance. Finally, if you have any ideas, questions, or suggestions, feel free to leave a comment. I’m always happy to hear from you.
[email protected]
Verified at:
06/11/2023 10:18
Leave a Reply