If you use Windows 7, you may have encountered problems with Windows 7 updates. For example, updates sometimes fail to install or take a long time to install, which causes annoyance and inconvenience.
Windows 7 is a popular operating system, but it has been available for over a decade. As a result, it may encounter problems when attempting to install updates.
Are you having issues with Windows 7 updates? Many users have reported problems with updates not working, becoming stuck, or encountering errors. Fortunately, there are several steps you can take to resolve these issues and keep your computer up to date.
In this article, we will go over how to resolve Windows 7 update issues and get your machine back up and running.
Common Windows 7 update errors
Some of the most common issues include Windows update errors, slow updates, and updates that fail to install. These problems can cause your computer to run slowly and may lead to security vulnerabilities.
Before we dive into the steps to fix Windows 7 update issues, let’s take a look at some of the most common problems that Windows 7 users face when updating their system:
- Windows Update stuck on checking for updates
- Windows Update is stuck on downloading updates
- Windows Update stuck on installing updates
- Windows Update error 0x80070057
- Windows Update error 0x8024402F
- Windows Update error 0x80072EE2
- Windows 7 update error 80072efe
Fortunately, several ways exist to fix these issues and update your system.
Why is my Windows 7 update stuck on checking for updates?
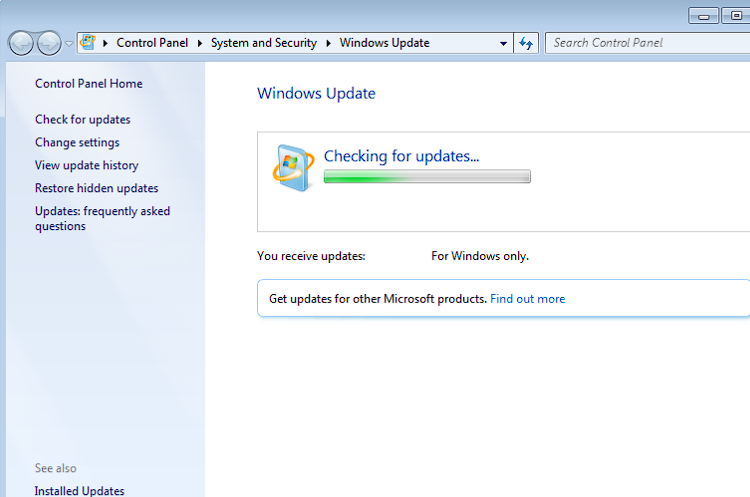
This can happen if your computer is not connected to the internet or there is an issue with the Windows Update service. The methods described in this guide will provide you with all the information you need to resolve this issue successfully.
Can antivirus software interfere with Windows 7 updates?
Yes, some antivirus software can interfere with Windows 7 updates. First, try temporarily disabling your antivirus software and see if that fixes the issue.
How do I repair the Windows 7 update process?
1. Check for Updates Manually
- Click the Start button and type Windows Update in the search box.
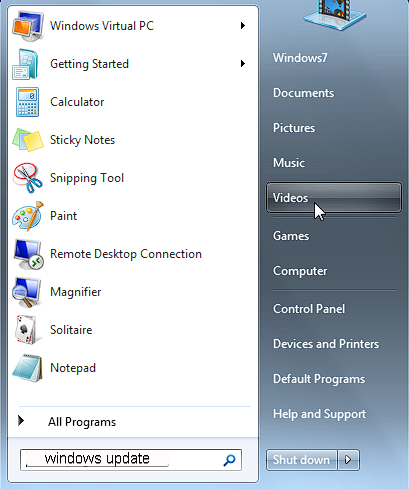
- Click on the Windows Update option in the search results.
- Click on the Check for Updates option on the left-hand side of the screen.
- Install any available updates, and then follow the next method.
- Restart your computer and run the Windows Update Troubleshooter as described below.
2. Use the Windows 7 update troubleshooter
One common approach is to utilize the Windows 7 update troubleshooter. This utility can automatically diagnose and correct issues with Windows updates, such as missing or corrupted files.
- Click the Start button and type troubleshooter in the search box.
- Click on the Troubleshooting option in the search results.
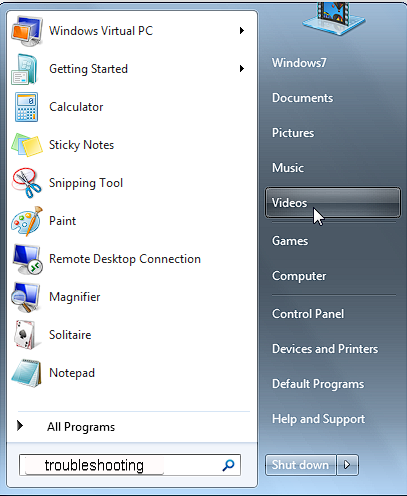
- Click on the Fix problems with Windows Update option.
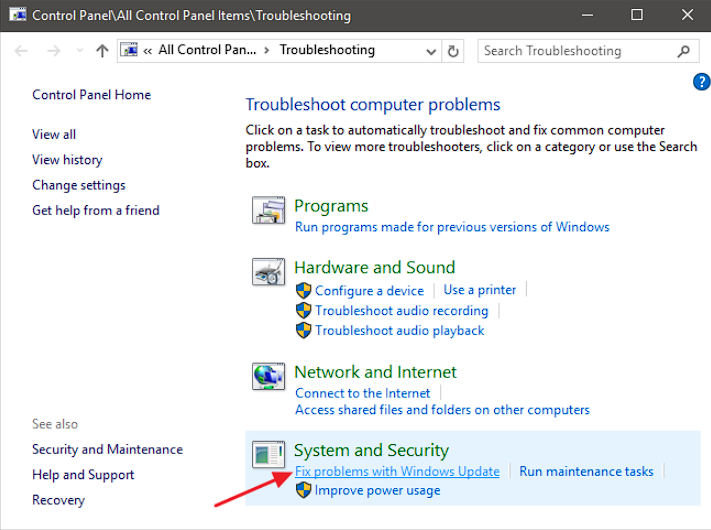
3. Disable Your Antivirus Software
- Type security in the search box in the Start menu.
- Choose the Windows Security option in the search results.
- Click on the Virus & threat protection option.
- Under the Virus & threat protection settings, select Manage settings.
- Toggle the Real-time protection switch to the off position.
4. Perform a Clean Boot
- Press the Windows key + R, type msconfig in the dialog box, and press Enter.
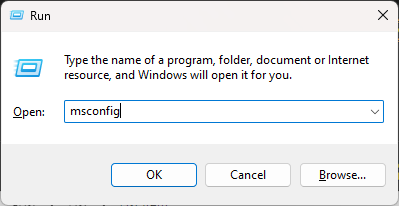
- Click on the Selective Startup option.
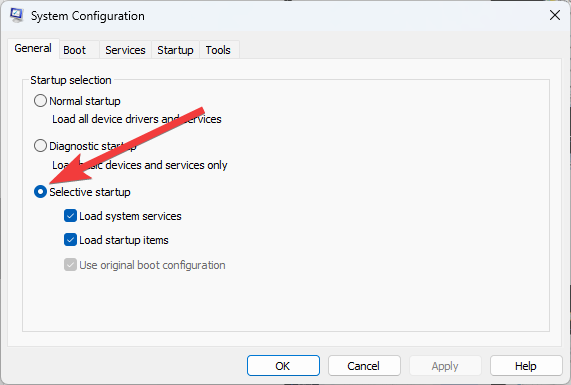
- Uncheck the Load startup items option.
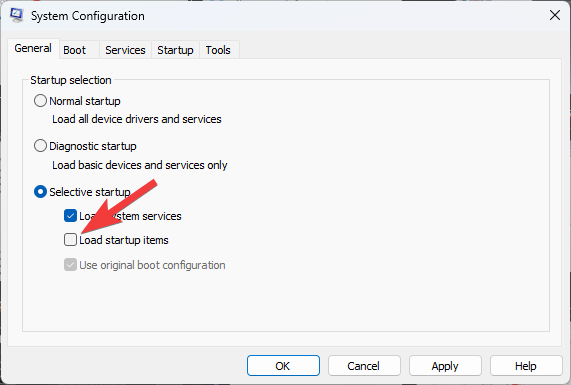
- Click on the Services tab, and check the Hide all Microsoft services option.
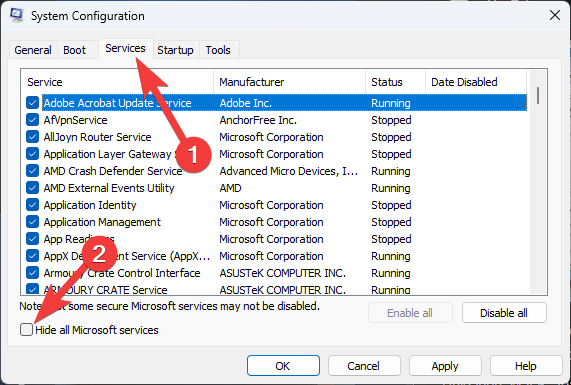
- Select the Disable All button.
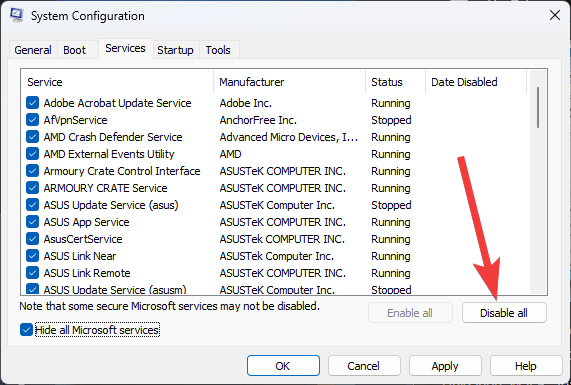
- Click on the Apply button and then click OK.
- Restart your computer.
5. Use Tweaking Repair
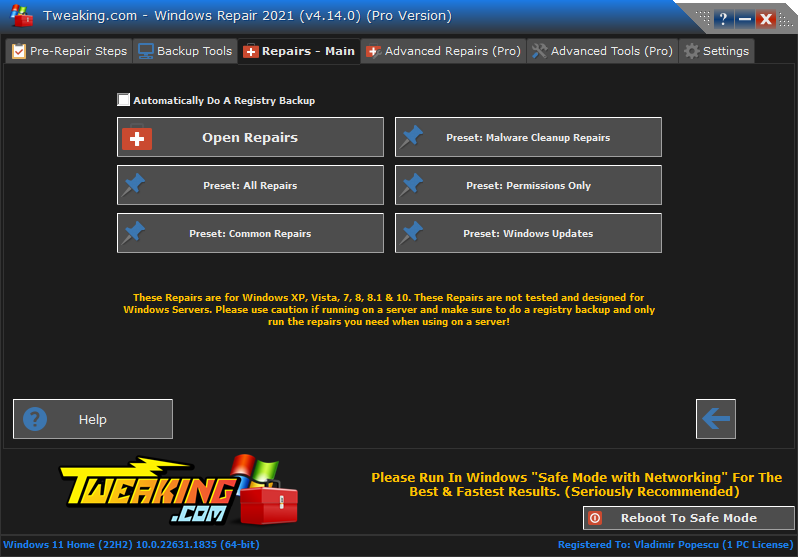
Tweaking.com Windows Repair is a utility that can assist you in repairing numerous Windows difficulties, including troubles with Windows updates.
Following these steps will allow you to use the Tweaking.com software to repair a Windows 7 update:
- Download Tweaking.com Windows Repair from the official website.
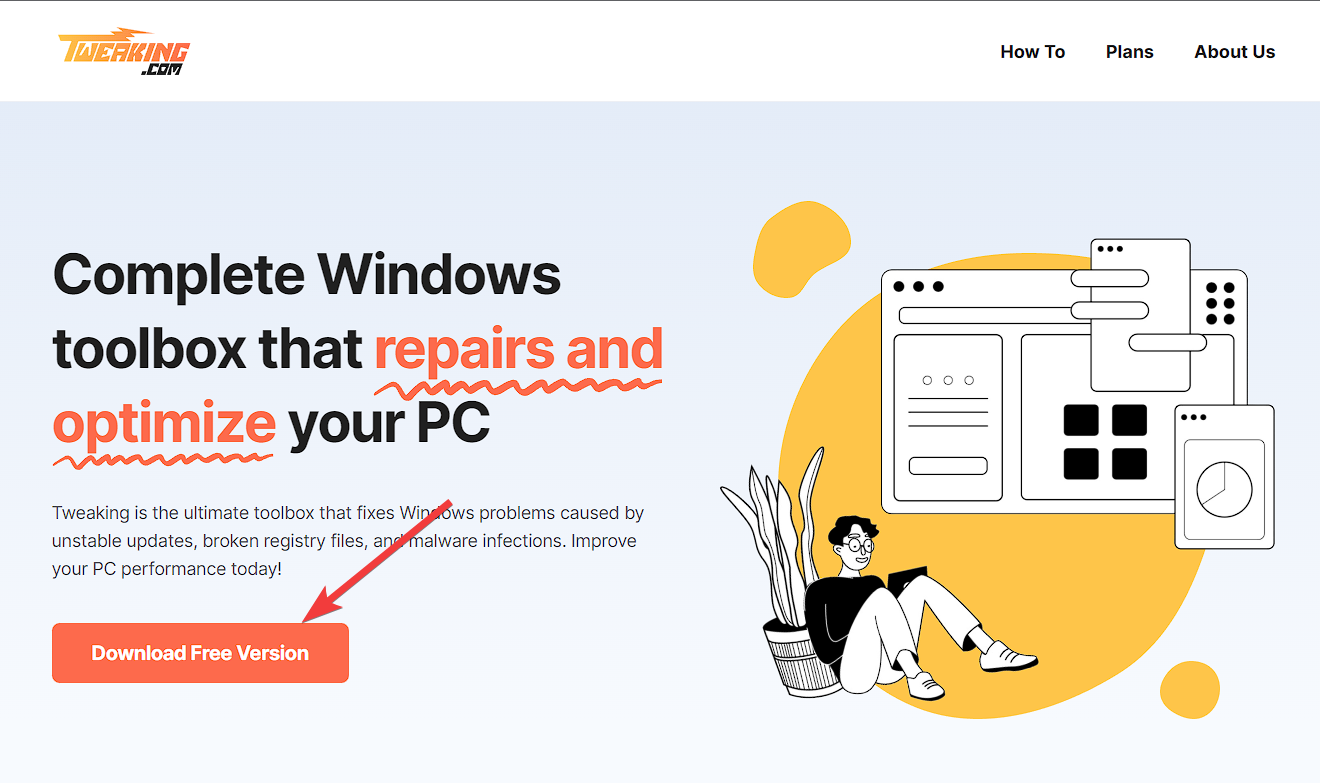
- Start the application and navigate to the Repairs – Main menu.
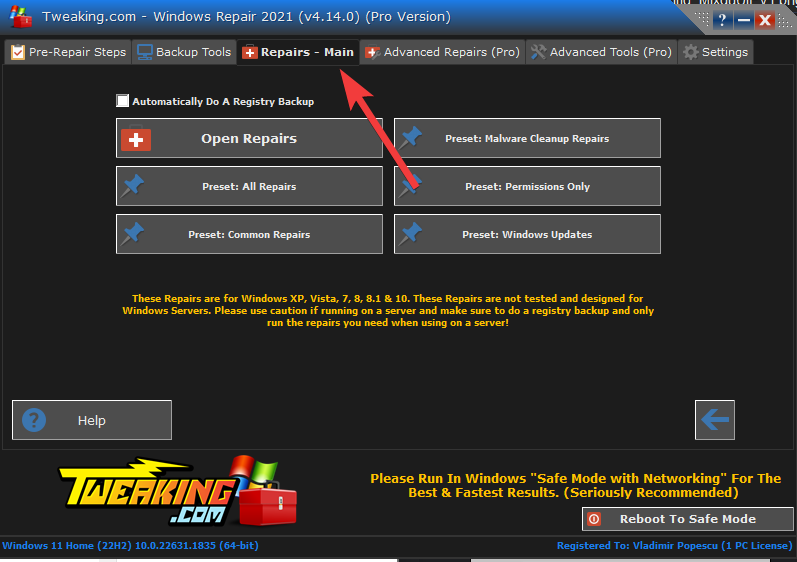
- Select the Open Repairs option.
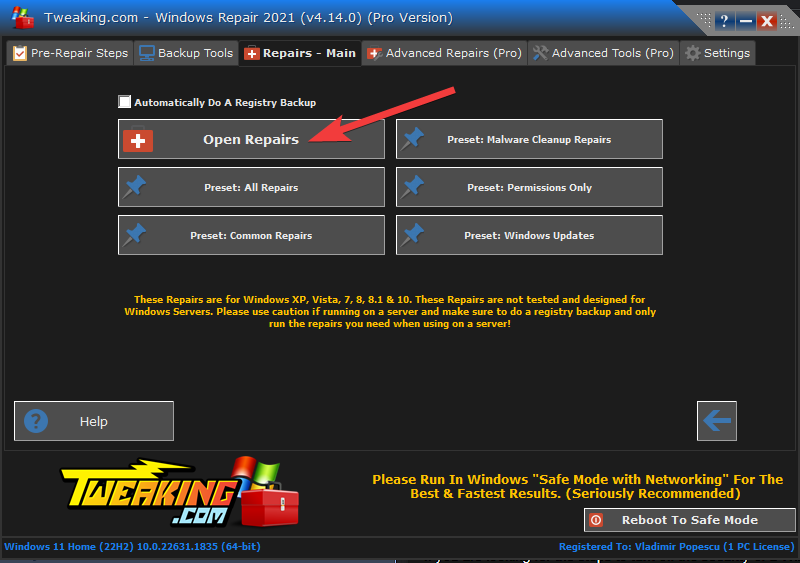
- Choose Windows Updates from the list of available repairs.
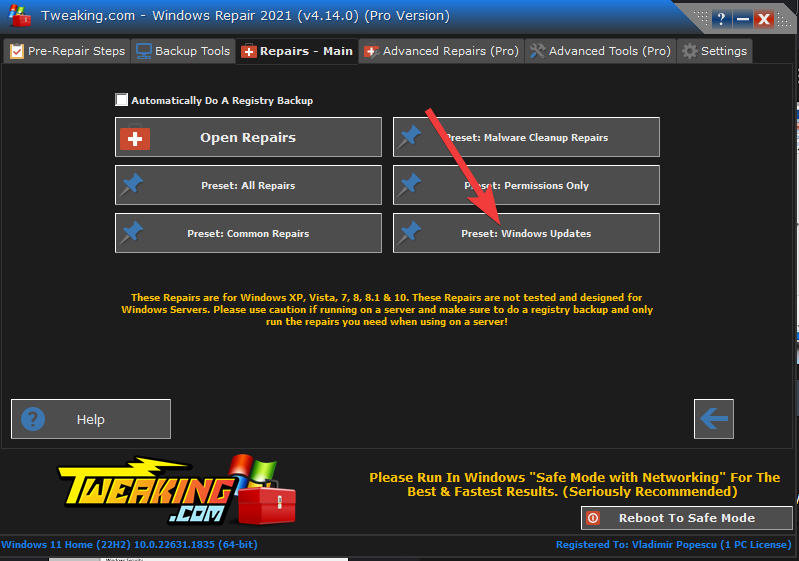
- Select the Start Repairs option.
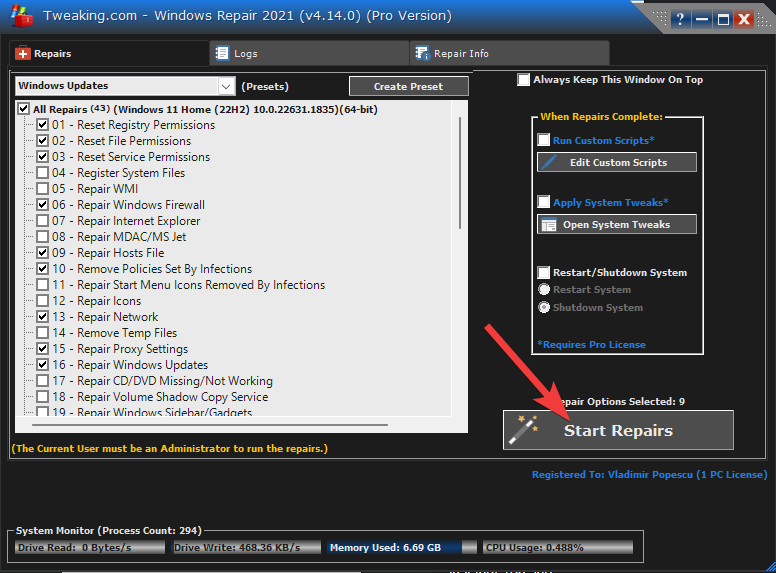
The application will begin correcting any problems it discovers with Windows updates.
When the repair is finished, restart your computer and try to rerun Windows Update.
If the problem persists, try further troubleshooting by following the methods described below.
6. Delete Windows Update Files
Sometimes corrupted Windows Update files can cause issues.
To delete these files, follow these steps:
6.1 Delete files from services
- Press the Windows key + R to open the Run dialog box.
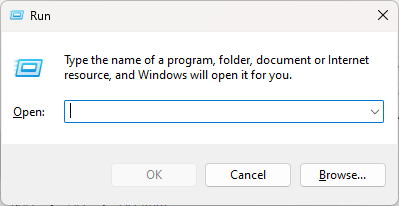
- Type services.msc in the dialog box and press Enter.
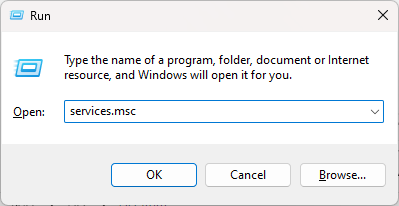
- Scroll down to Windows Update in the list of services and right-click on it.
- Select Stop from the context menu.
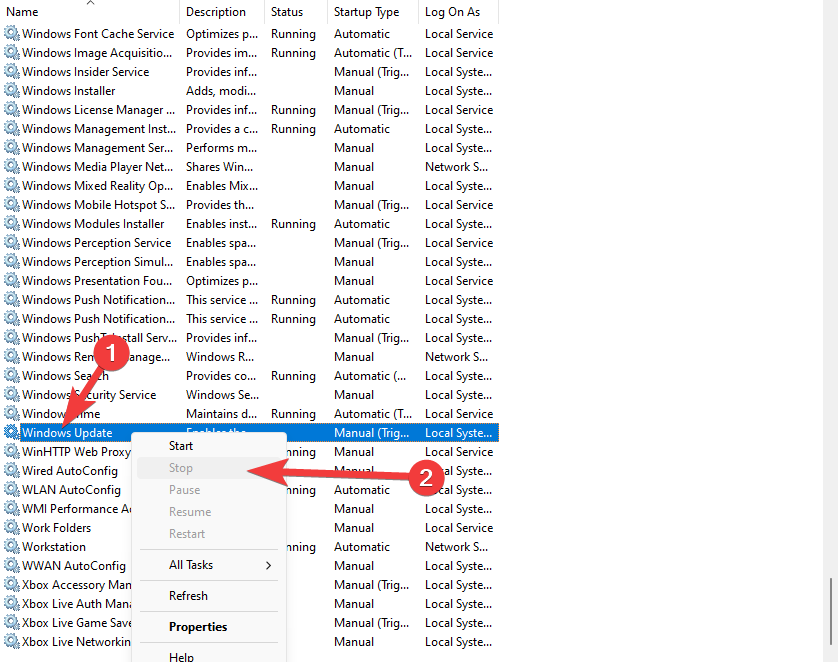
- Press the Windows key + R to open the Run dialog box again.
- Type the following command and press Enter:
%windir%\SoftwareDistribution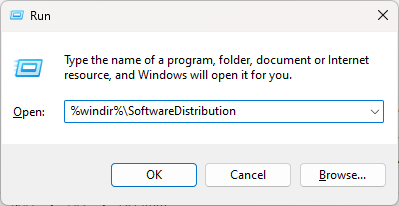
- Select all the files in the folder and delete them.
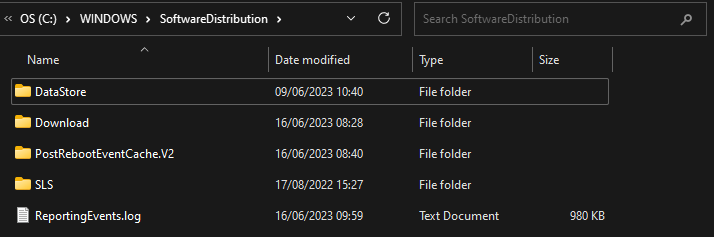
6.2. Restart the Windows Update service
- Go back to the Windows Update service and right-click on it.
- Select Start from the context menu.
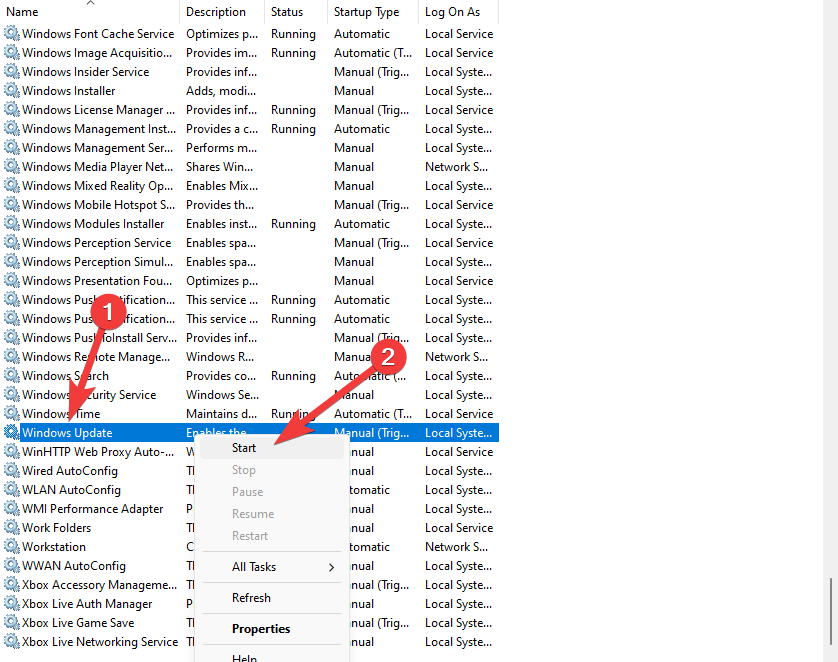
- Restart your computer and try updating again.
7. Reset the Windows Update Components
- Open Start, type cmd in the search box, and press Enter.
- Right-click on the Command Prompt option and select Run as administrator.
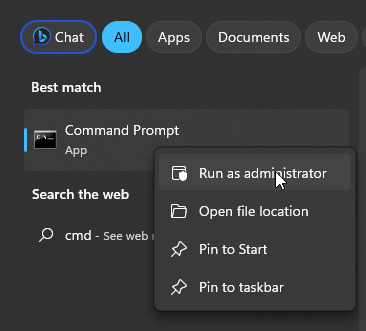
- Type the following commands in the Command Prompt window and press Enter after each one:
net stop bitsnet stop wuauservnet stop cryptsvcnet stop msiserver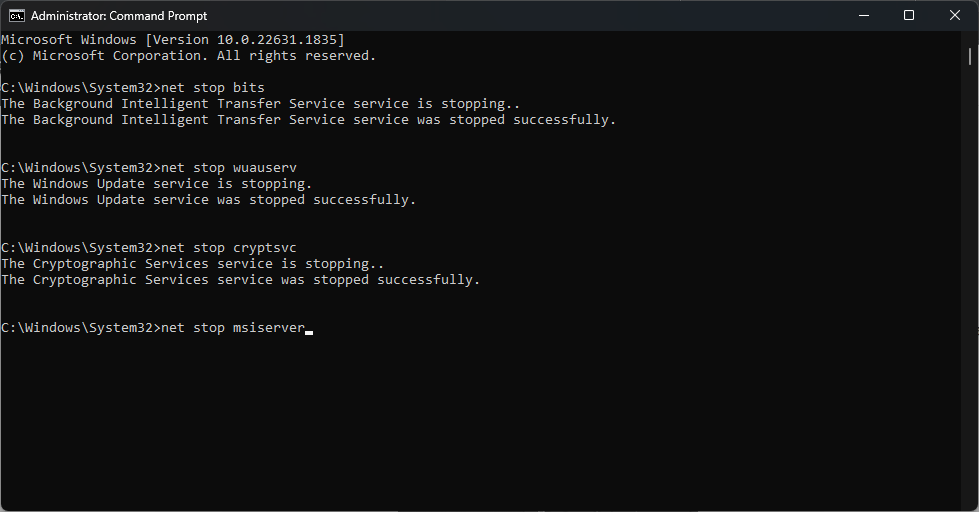
- Type the following commands in the Command Prompt window and press Enter after each one:
ren C:\Windows\SoftwareDistribution SoftwareDistribution.oldren C:\Windows\System32\catroot2 catroot2.old - Type the following commands in the Command Prompt window and press Enter after each one:
net start bitsnet start wuauservnet start cryptsvcnet start msiserver - Restart your computer and try updating again.
8. Install Windows 7 Service Pack 1
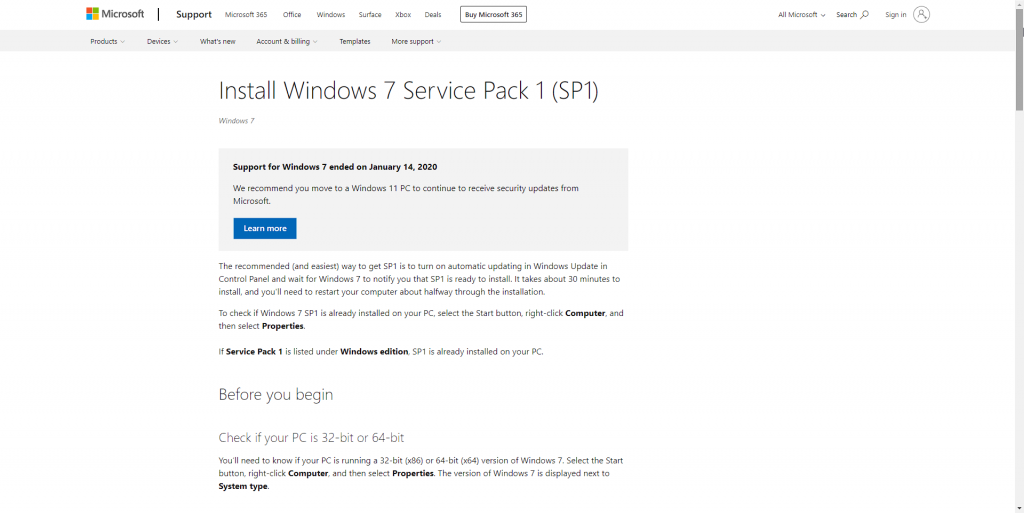
If you are still experiencing issues with Windows 7 updates, installing Service Pack 1 may help. To install Service Pack 1, follow these steps:
- Go to the Microsoft website and download the Service Pack 1 file for your version of Windows 7.
- Double-click on the downloaded file and follow the on-screen instructions to install it.
- Restart your computer and try updating again.
Can I still update Windows 7 after the end of support?
If you’re still having problems with Windows 7 updates, consider upgrading to a newer version. Windows 7 reached the end of its support life cycle in January 2020, which implies that Microsoft will no longer provide security updates or maintenance for the operating system.
While you may still be able to receive updates from third-party sources, we recommend upgrading to a newer version of Windows for improved security and support.

Vladimir Popescu
Verified at:
07/03/2023 10:31
Vladimir started writing articles about Windows because he has a natural interest in this topic, and he has been an avid professional user with more than 15 years of experience. He’s also been writing for WindowsReport.com, MSPoweruser.com and present in various other online publications on matters related to Windows and Windows servers.
Vladimir enjoys practicing Crossfit and making art when he’s not creating top articles with in-depth information.


Leave a Reply