Are you encountering the frustrating Access Denied error when managing Windows services? Whether you are using Windows 10 or Windows 11, or dealing with Windows updates, this common issue can be a roadblock.
This article will explore the causes behind the Access Denied error and provide practical solutions to overcome it. We will cover scenarios like:
- Services access is denied Windows 10
- Services access is denied Windows update
- Services access is denied Windows 11
Windows services are critical background processes that perform various tasks on your computer. However, sometimes you may encounter the Access Denied error when attempting to manage these services, even as an administrator.
Let’s explore the reasons behind this error and the solutions to resolve it.
Understanding Windows Services
Before we delve into troubleshooting, let’s first understand what Windows services are. Windows services are independent processes that run in the background, providing functionality to the operating system and applications. These services have specific permissions and dependencies and can be managed using tools like services.msc or command prompt.
Common Causes of Access Denied Error
The Access Denied error can occur due to various reasons. Let’s examine some common causes and how they relate to specific scenarios.
1. Services access is denied in Windows 10
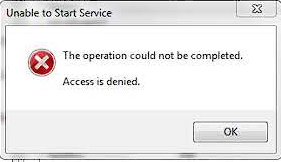
In Windows 10, you may encounter the “Access Denied” error when managing services. This error can arise due to the following:
- Insufficient Permissions: Your user account may not have the necessary permissions to control the service. Ensure that your account has administrative privileges.
- User Account Control (UAC): Windows 10’s User Account Control feature may restrict your ability to modify services. Consider temporarily disabling UAC or running the service management tools as an administrator.
- Service Dependencies: If the service you are trying to manage has dependencies on other services, ensure that those dependencies are running correctly. Errors with dependent services can trigger access-denied errors.
2. Services Access is Denied Windows Update
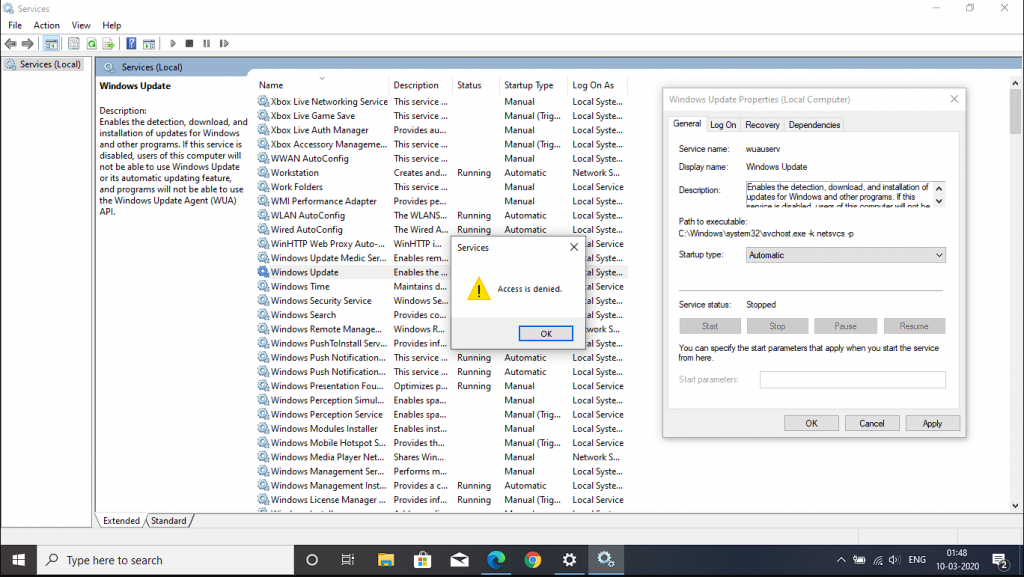
When dealing with Windows updates, you may face this annoying error, and it can occur due to the following:
- Restricted Permissions: The Windows Update service requires specific permissions to perform its tasks. Ensure that your user or administrator account has the necessary permissions to avoid access-denied errors.
- Start Type Modification: Changing the start type of the Windows Update service may trigger access-denied errors. Verify that you have the appropriate permissions and follow the correct procedure to modify the start type.
3. Services access is denied in Windows 11
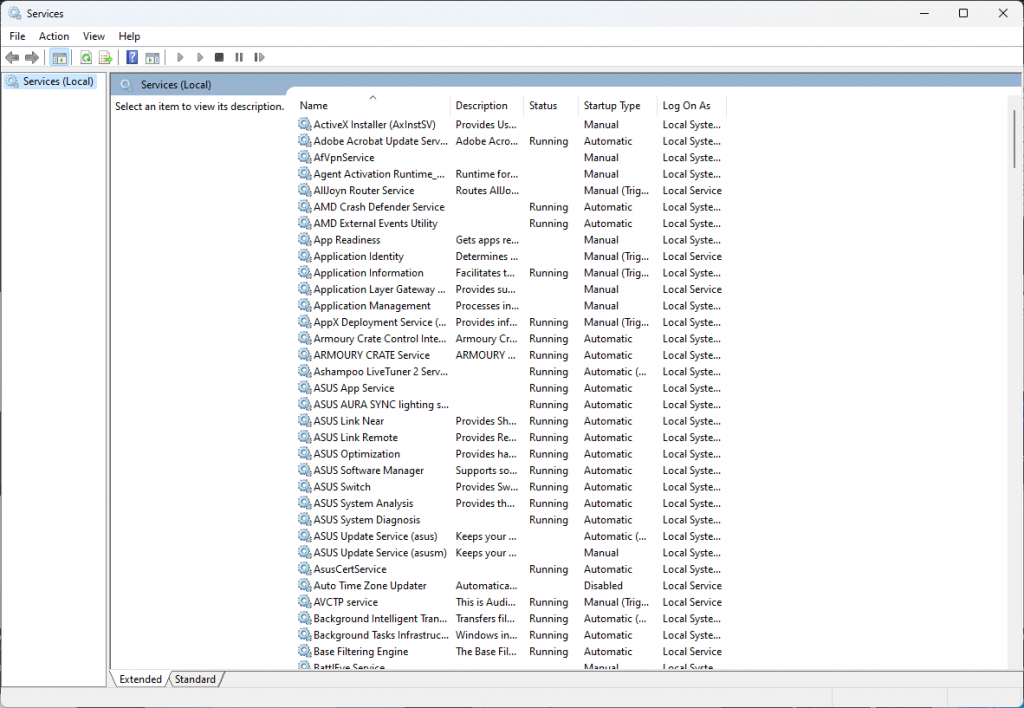
Like Windows 10, Windows 11 users can also encounter the Access Denied error when managing services. The causes behind this error are generally the same, including insufficient permissions, UAC restrictions, and service dependencies.
Other Instances of Access Denied Errors
Apart from the specific scenarios mentioned above, you may come across the Access Denied error for various reasons, such as:
- Windows 10 Access Denied Administrator: Even when using an administrator account on Windows 10, you may encounter access-denied errors. Ensure that your account has administrative privileges and follow the troubleshooting steps provided.
- Services.msc Access Denied: The services.msc tool is a common way to manage services. If you face access-denied errors with this tool, try running it as an administrator or adjusting the service’s permissions.
- Access Denied When Changing the Windows Update Service Start Type: Modifying the start type of the Windows Update service can trigger access denied errors. Verify your permissions and follow the correct procedure for changing the start type.
How can I regain access to Windows Services?
1. Run apps as an Administrator
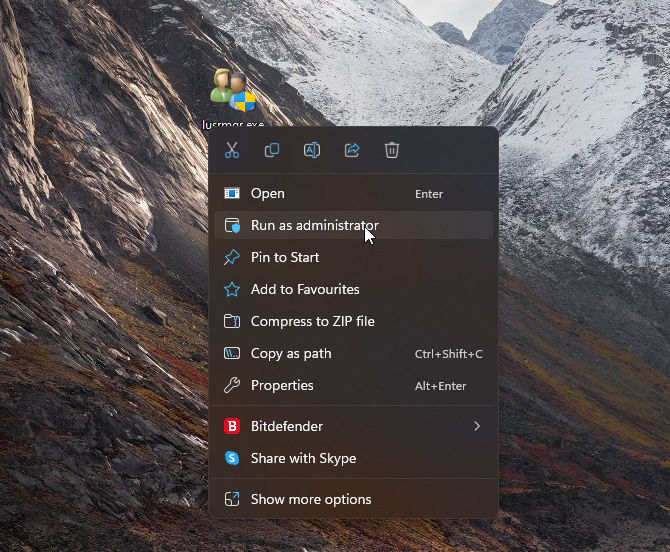
Ensuring that any apps used to manage the services are run with administrator privileges can resolve this issue. To do this, right-click the respective app before running it and choose Run as administrator.
2. Adjust service permissions
- Press the Windows key + R, type services.msc, and press Enter.
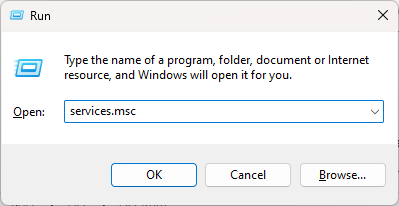
- Locate the service you want to change, right-click it, and select Properties.
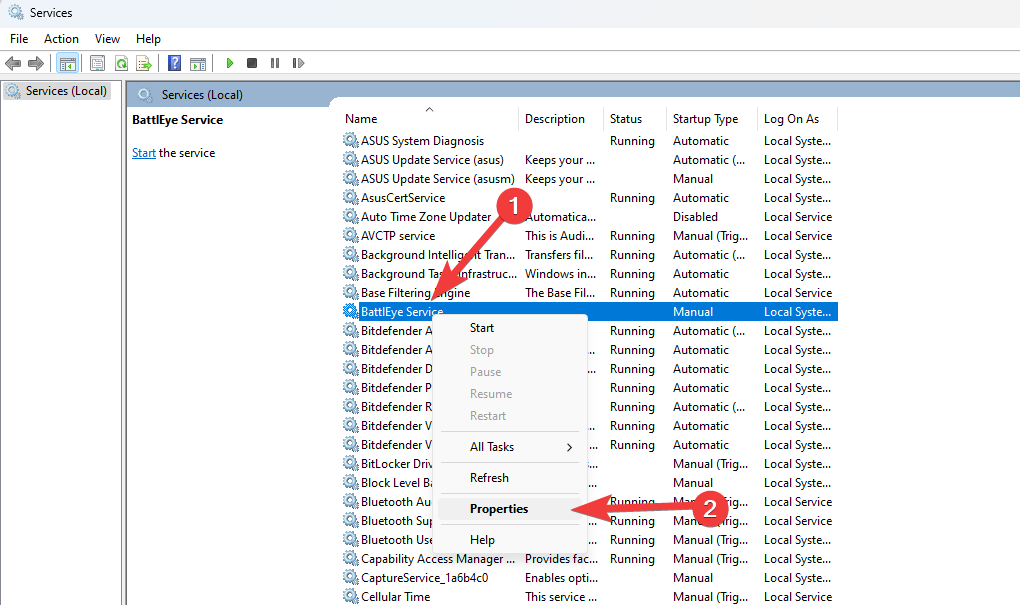
- Go to the Security tab and ensure that your user account or the administrator account has the appropriate permissions to control the service.
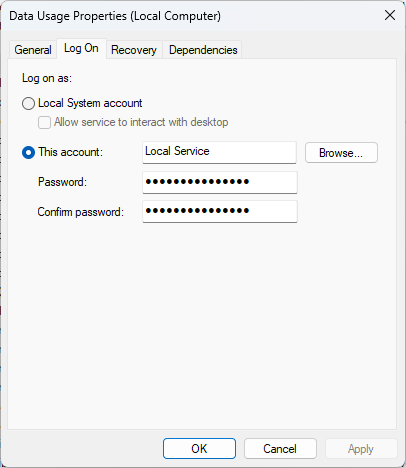
- Make any necessary adjustments and click Apply and OK.
3. Use Tweaking Repair
- Download and install Tweaking.
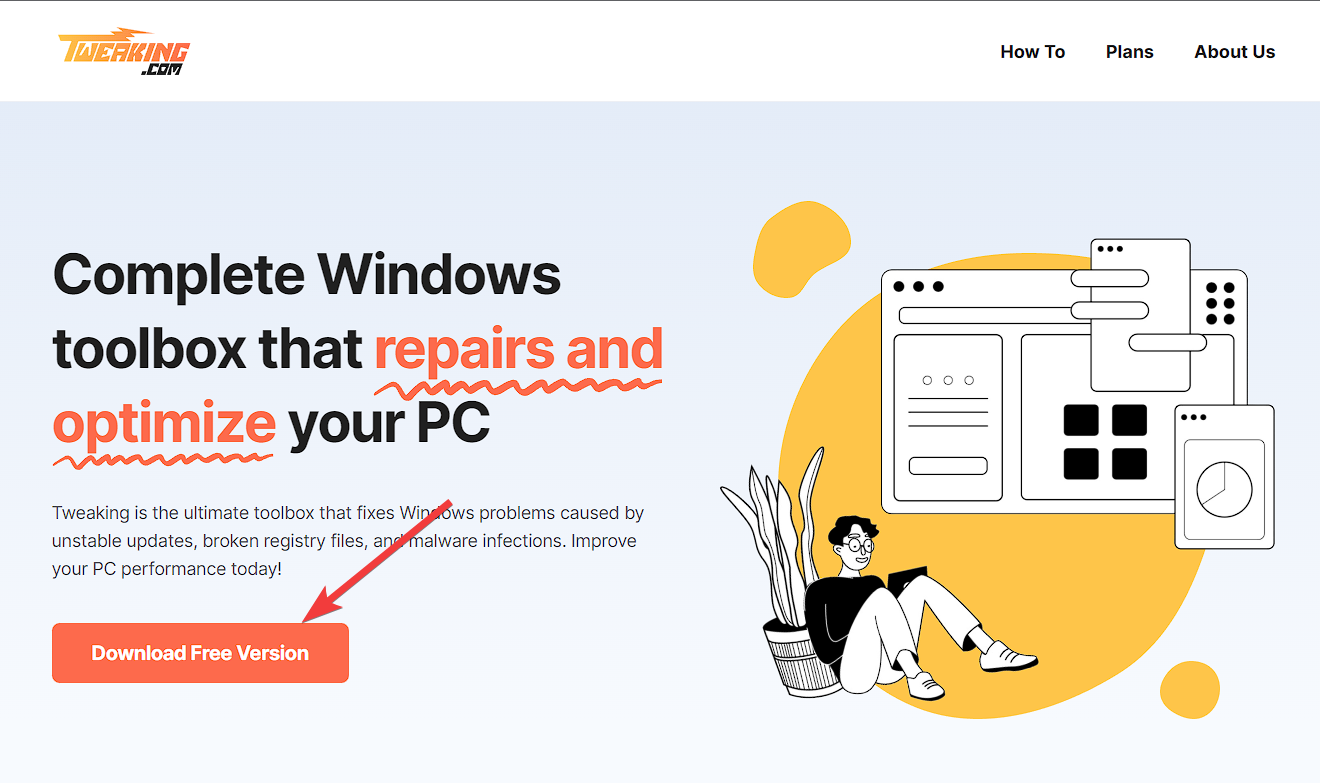
- Launch the app.
- Inside the Pre-Repair Steps tab, click Go to Step 1 to initiate the fix process.
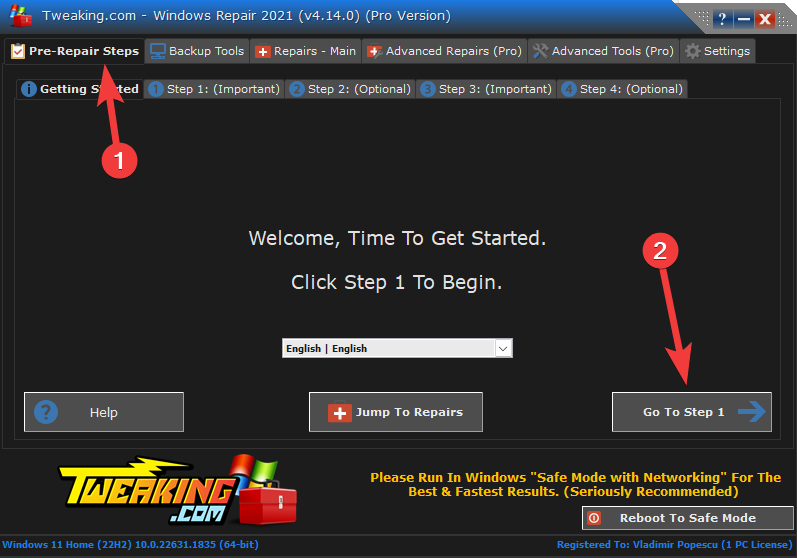
- Follow the on-screen instructions, and complete the 4 steps.
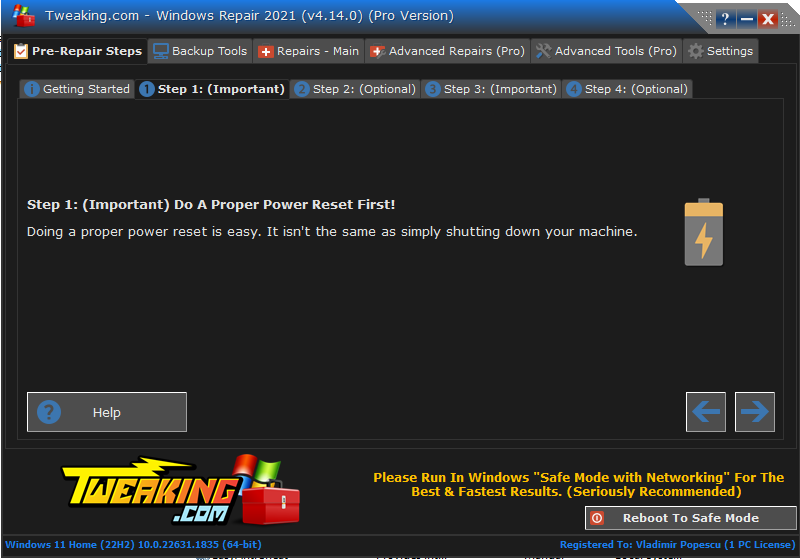
- Click the Backup Tools tab, and choose Permissions Backup.
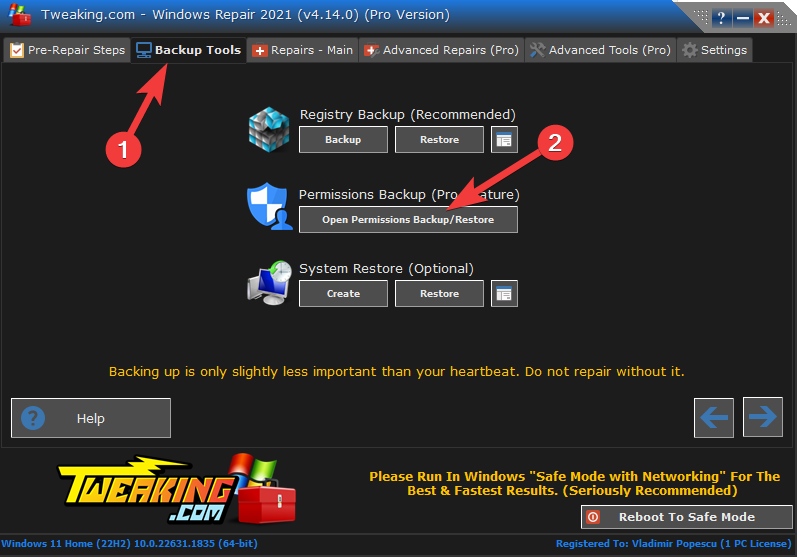
- Apply any repairs and check if the issues are resolved.
4. Disable UAC (User Account Control)
User Account Control is a security feature in Windows that can sometimes interfere with managing services. Temporarily disable UAC to see if it resolves the access denied error.
- Open the Control Panel and search for User Account Control.
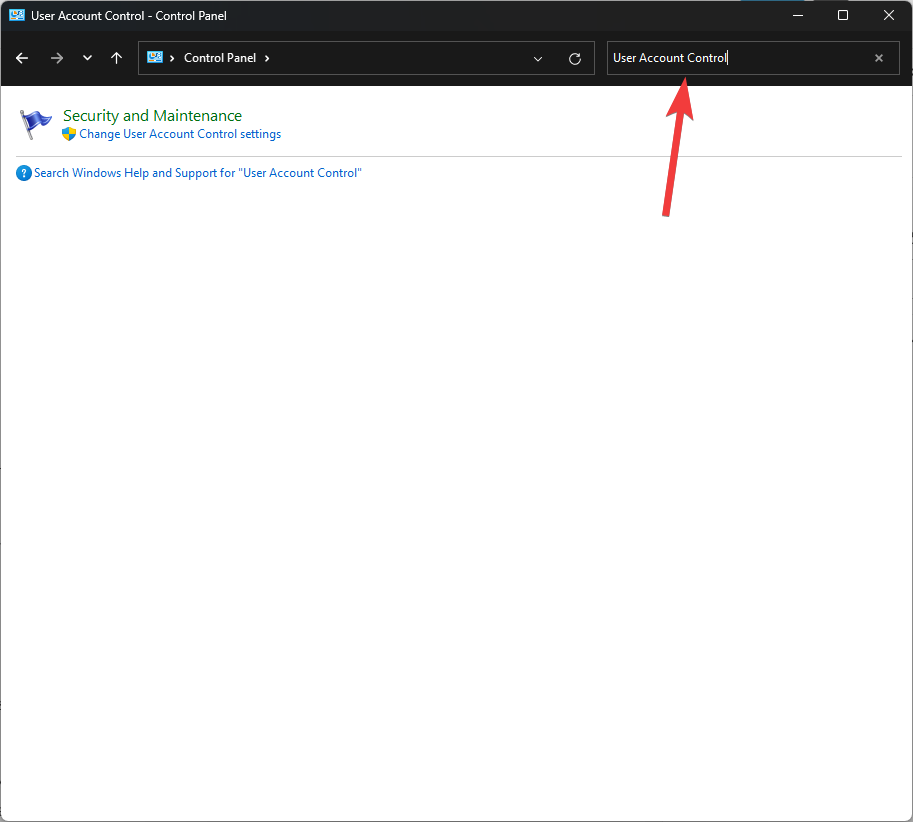
- Click on Change User Account Control settings, move the slider to the Never notify position, and click OK.
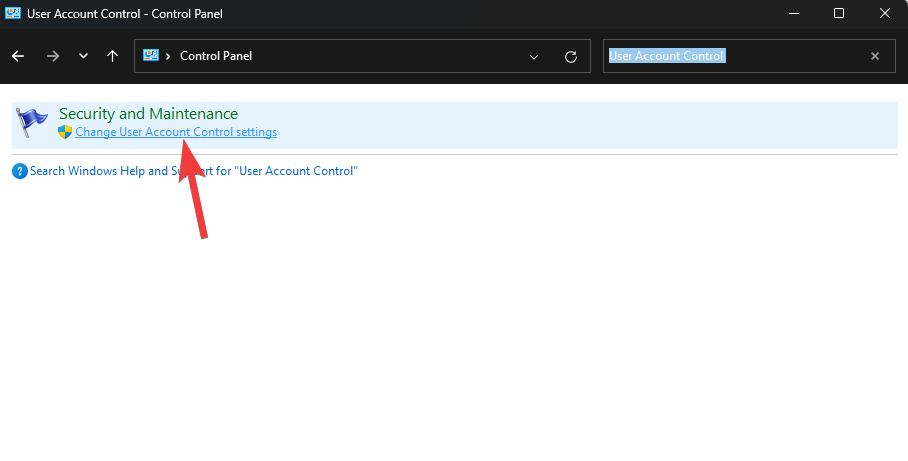
- Remember to re-enable UAC after troubleshooting.
5. Check Service Dependencies
Some services depend on other services to function correctly. If a service is not running or has issues, it can result in access denied errors.
- In the Services MMC, double-click on the service and go to the Dependencies tab.
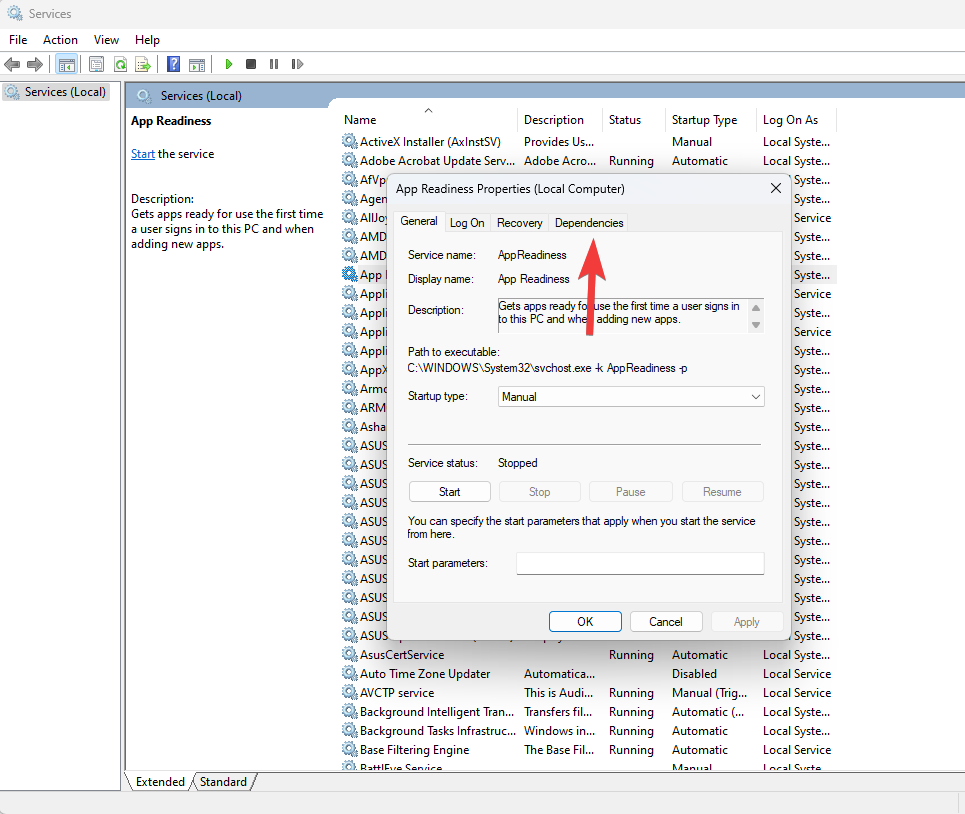
- Ensure that all the services it depends on are running correctly. Start any necessary services and then try managing the target service again.
6. Temporarily Disable Security Software
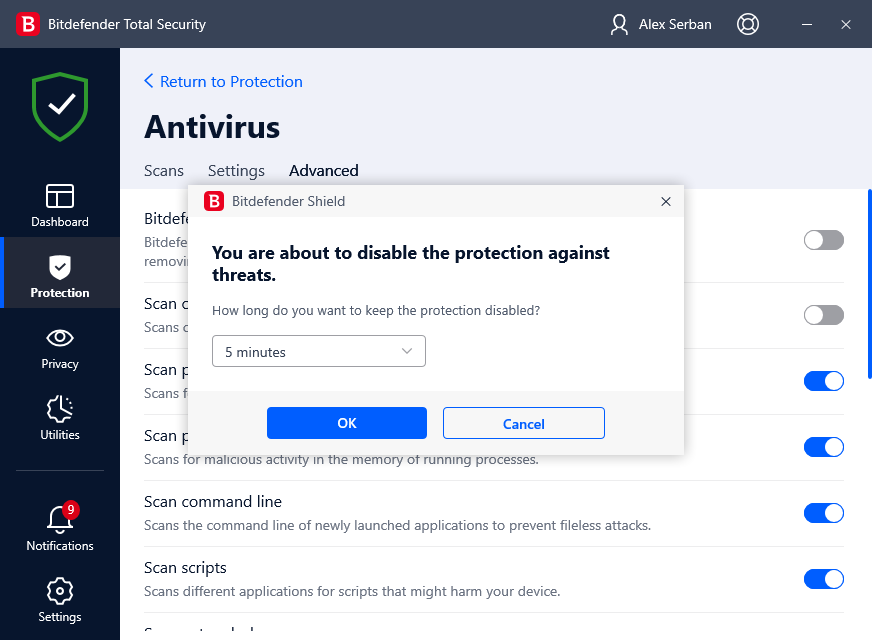
Antivirus or firewall software may sometimes block specific actions on services, resulting in access-denied errors. Temporarily turn off your security software and check if the access denied error persists.
If the error disappears, consider adjusting your security software’s settings to allow the necessary actions on services.
7. Remove Access Denied with CMD
If you prefer using the command prompt to manage services and encounter an access denied error, follow these steps:
- Open the command prompt as an administrator by right-clicking on the Start menu and selecting Command Prompt (Admin) or Terminal (Admin).
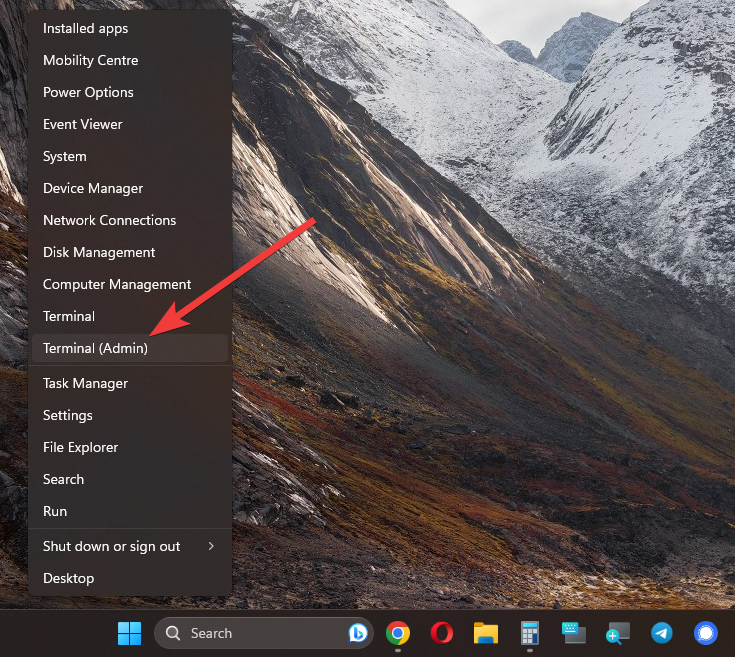
- In the command prompt, type the following command to list all the services:
sc query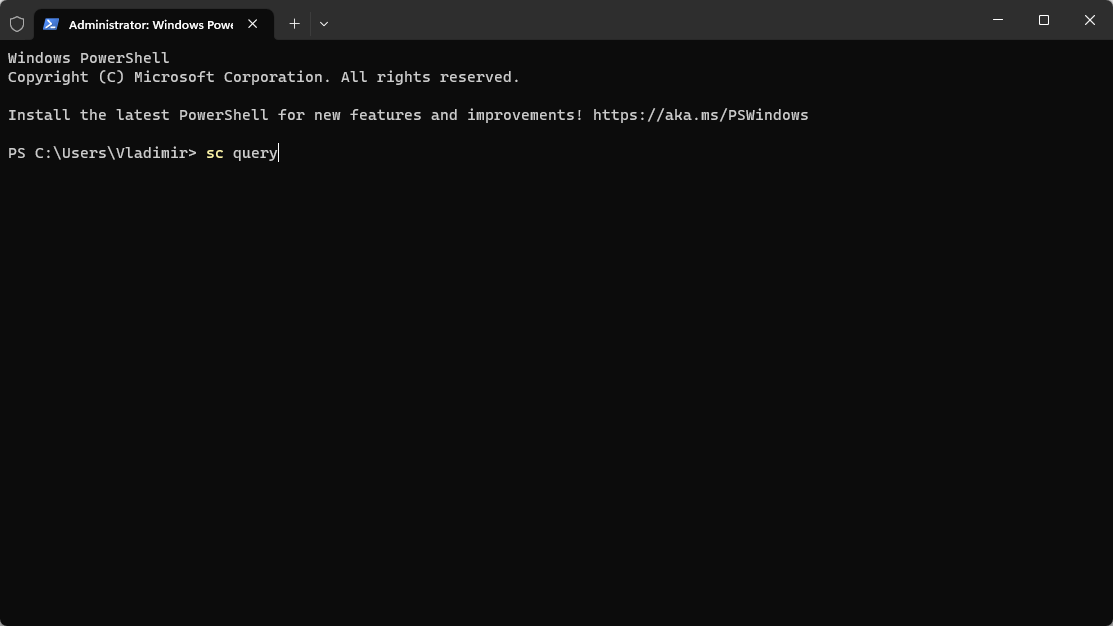
- Identify the service you want to manage and make a note of its service name.
- To stop a service, use the following command, replacing “ServiceName” with the actual name of the service:
sc stop ServiceName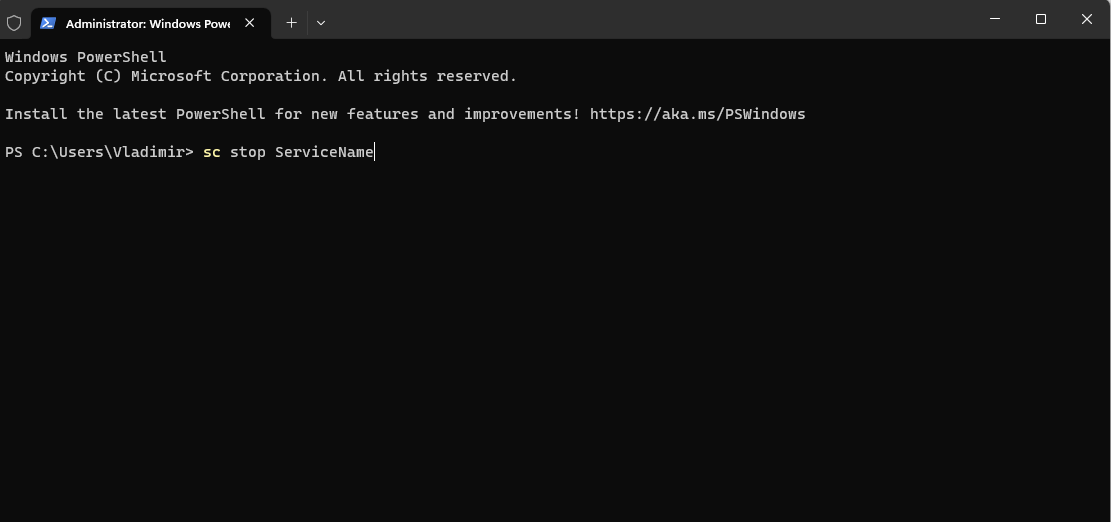
- To start a service, use the following command:
sc start ServiceName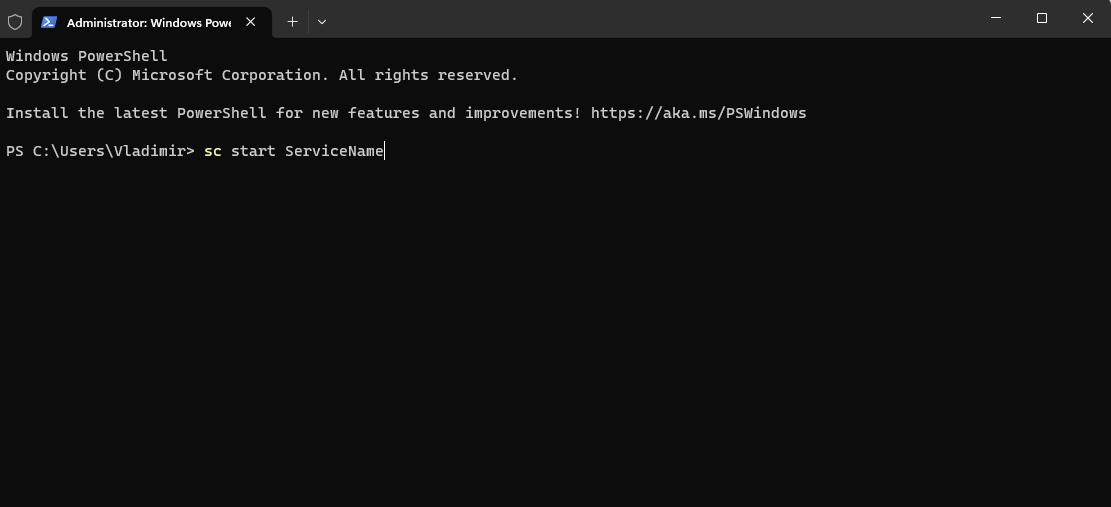
- If you want to change the start type of a service, use the following command:
sc config ServiceName start= {boot | system | auto | demand | disabled}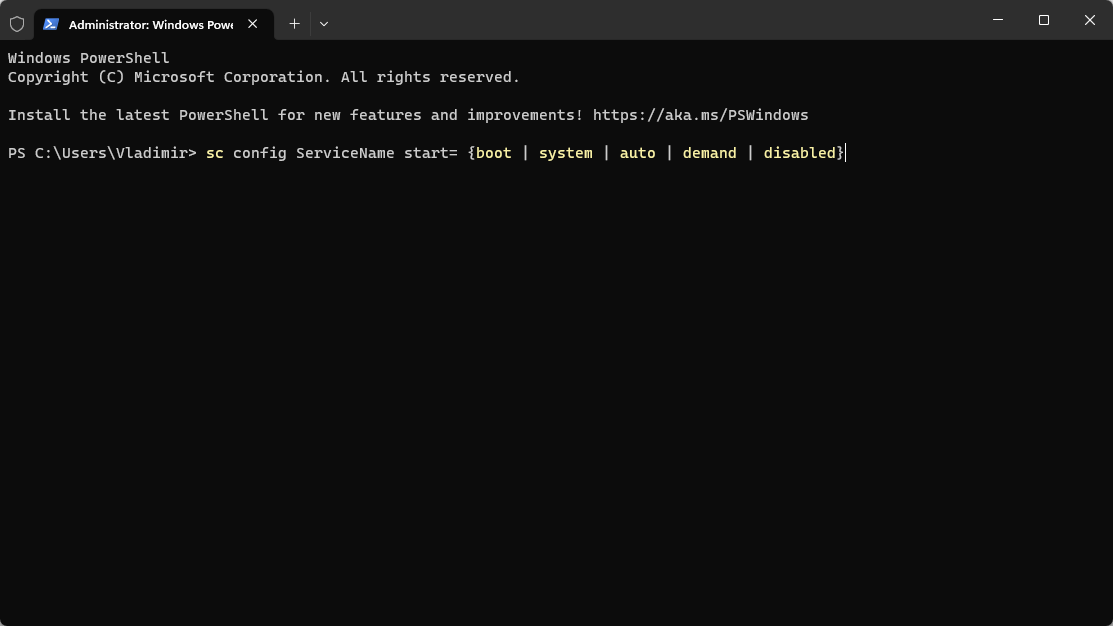
Replace “ServiceName” with the name of the service, and choose one of the start types (boot, system, auto, demand, disabled).
By following these steps and ensuring the necessary permissions, you can effectively manage services using the command prompt.
Encountering the Access Denied error when managing Windows services can be frustrating, but with the right solutions, you can overcome it. Whether you’re facing the issue on Windows 10 or Windows 11, or dealing with Windows updates, understanding the common causes and implementing the appropriate troubleshooting methods can help you resolve the access denied errors.
Remember to run applications as an administrator, adjust service permissions, consider disabling UAC or security software temporarily if necessary, and follow the correct procedures when managing services.
By adhering to best practices and utilizing the solutions provided, you can successfully manage Windows services and ensure smooth operation.

Vladimir Popescu
Verified at:
07/03/2023 10:31
Vladimir started writing articles about Windows because he has a natural interest in this topic, and he has been an avid professional user with more than 15 years of experience. He’s also been writing for WindowsReport.com, MSPoweruser.com and present in various other online publications on matters related to Windows and Windows servers.
Vladimir enjoys practicing Crossfit and making art when he’s not creating top articles with in-depth information.


Leave a Reply