Can you not delete cab files in Windows Temp? It is important to remember that when you install Windows updates, CAB files may be left behind. In this article, I will show you how to delete CAB files safely and easily.
Can I delete CAB files in the Windows Temp Folder? Windows updates, device installers, themes, and other software often use CAB files. If these CAB files take up significant storage space, you can safely delete them from the Windows Temp folder. However, ensuring no active installations are in progress is essential, as this may cause interruptions and errors.
I suggest not deleting CAB files that are not stored in the Temp folder because it may cause problems with the software’s functionality, so it is best to leave them alone. Unfortunately, sometimes you cannot delete CAB files from the Temp folder, but don’t worry; I’ll show you how to do it safely.
How do I delete CAB files from the Temp Folder in Windows 10/11?
If you ever need to delete CAB files, there are two ways to do it. You can do it manually or use one of the available third-party tools. However, suppose you’re having trouble deleting *.cab files in the Windows Temp folder. In that case, it’s likely due to a few different reasons, such as the files used by the system, permission issues, malware, or file corruption.
Before proceeding to delete CAB files using the methods I recommend, I advise you to do the following:
- restart your computer to remove any temporary system glitches and bugs
- perform a full scan of your system with proven antivirus software for possible malware
- perform a system file checker (SFC) and disc scan (CHKDSK) for file errors.
If you still have problems deleting CAB files, here are the ways I recommend:
- Manual deletion of CAB files in Safe Mode
- Use Windows Repair by Tweaking.com
- Use Disk Cleanup
- Use Command Prompt
- Check Temp folder permissions
1. Manual deletion of CAB files in Safe Mode
If you cannot manually delete the CAB files from the Temp folder in the Windows 10/11 environment, I advise you to reboot your PC in Safe Mode as follows:
1. Press the Windows + R keys simultaneously on the keyboard to show the Run dialog box.
2. Type; msconfig in the text box and press Enter to open System Configuration.
3. Click the Boot tab in the System Configuration window. In the Boot Options section, check the Safe boot and Minimal. Confirm on OK and reboot to Safe Mode.
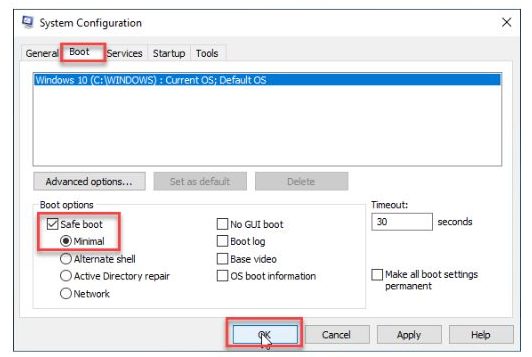
4. In Safe Mode, open the Run dialog box.
5. Type; %temp% and press Enter to open the Temp folder.
6. To delete all temporary cab files, select them (CTRL+A keys) and right-click to delete.
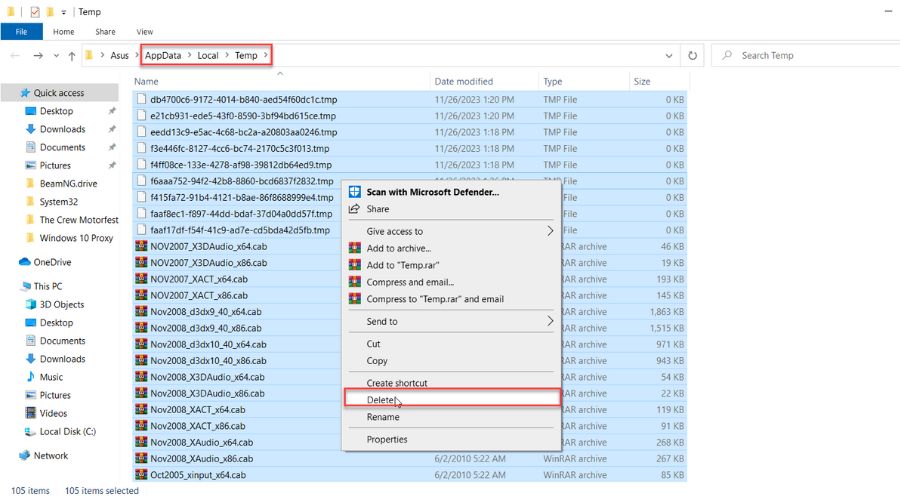
7. Before exiting Safe Mode, open System Configuration and check Normal Startup on the General tab. Click OK and reset your computer.
2. Use Windows Repair by Tweaking.com
Another faster way I recommend deleting CAB files is to use the Tweaking.com Windows Repair tool. So, do the following:
1. Download, install, and open Windows Repair.
2. Click the ‘Reboot To Safe Mode‘ button for the best result for deleting CAB files.
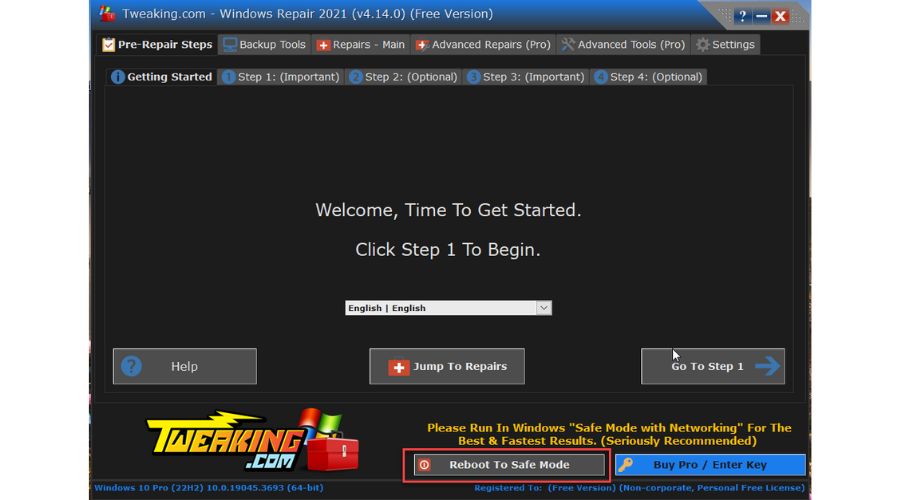
3. In Safe Mode, open Windows Repair, navigate to the Repairs – Main, and click the All Repairs button.
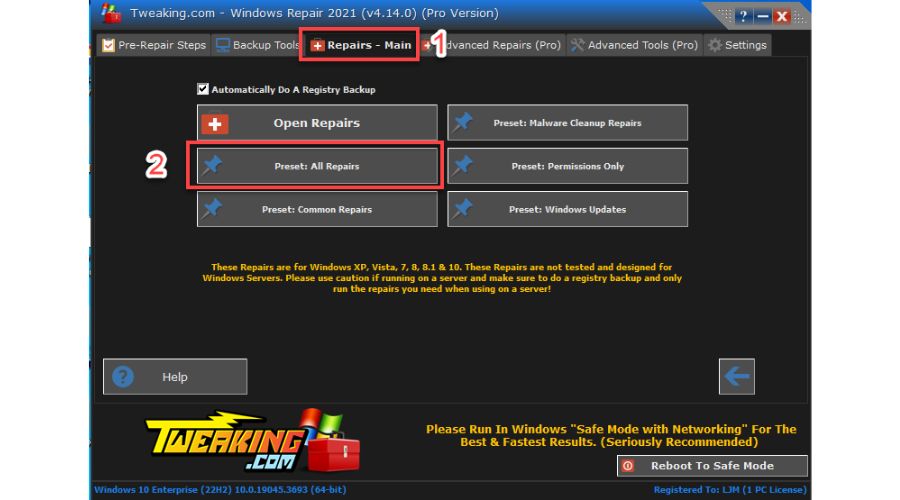
4. Uncheck the All Repairs box and check only Remove Temp Files.
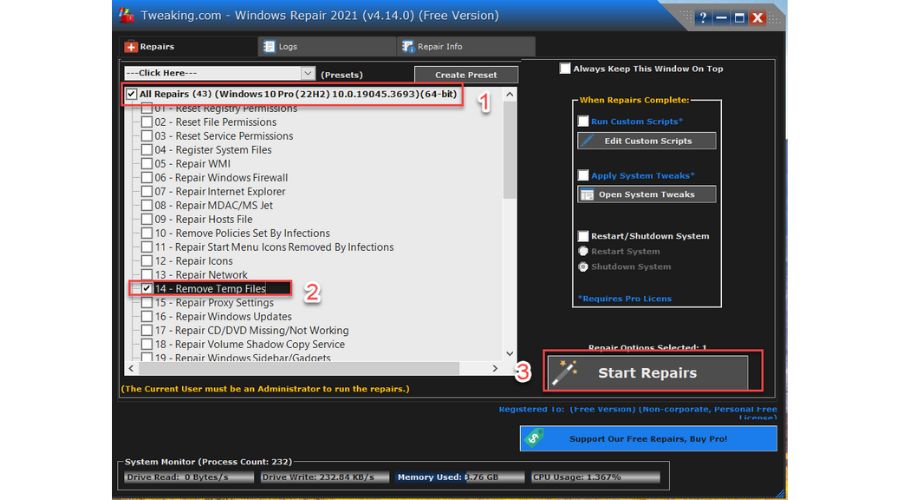
5. Click the Start Repairs button and wait briefly for the tool to complete the task.
6. To complete the process, restart your PC for the changes to take effect. Click on ‘Yes’ to confirm the restart.
3. Use Disk Cleanup
If you are running low on your Windows 10 PC storage space, you can use the Disk Cleanup utility to remove unwanted temp files (including CAB files). With this tool, you don’t need to locate unnecessary items manually, as it can find them independently. I walk you through the simple steps to use this helpful tool and free up space on your computer. Do the following:
1. Open Run Dialog Box, type; cleanmgr, and press Enter to open Disk Cleanup.
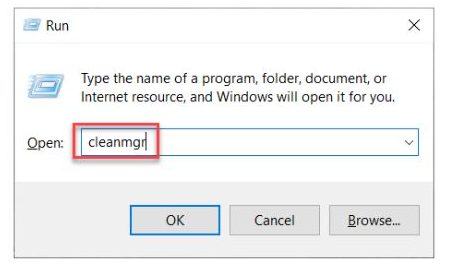
2. Wait as the tool scans your drive for unwanted files. You’ll see a list of file types that can be removed from your computer. Click on each file type for more details.
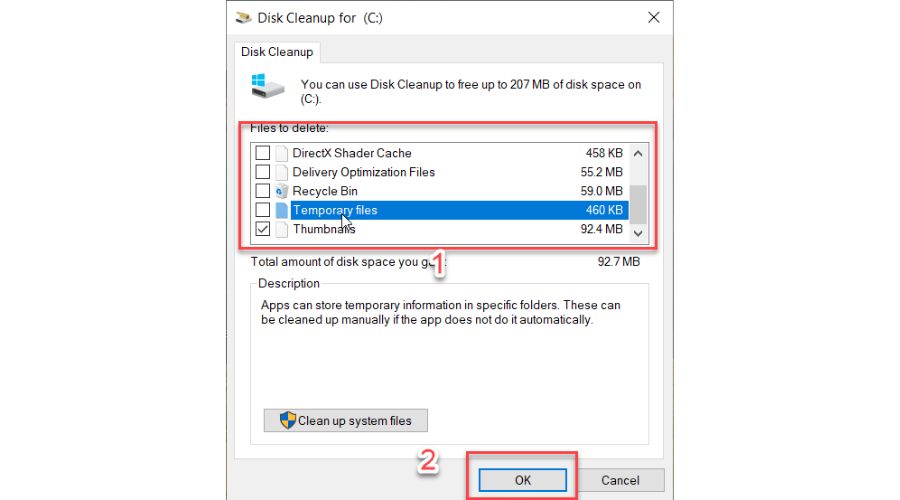
3. After selecting the files for deletion, click OK at the bottom of the Disk Cleanup window. You’ll then be prompted to choose ‘Delete Files,’ and the tool will begin to remove the selected files.
4. Use Command Prompt
Sometimes, troubleshooting Windows 10/11 issues via Command Prompt can be more effective than using the GUI. For this reason, I advise you to use Command Prompt to delete CAB or other files from the Temp folder as follows:
1. Open the Run dialog box.
2. Type cmd and press Shift+Ctrl+Enter to run Command Prompt as administrator.
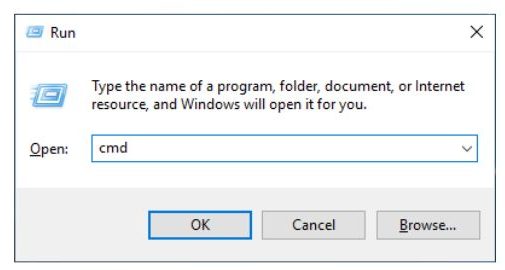
3. In the Command Prompt, type; ‘cd %temp%‘ and press Enter to navigate to the Temp folder.
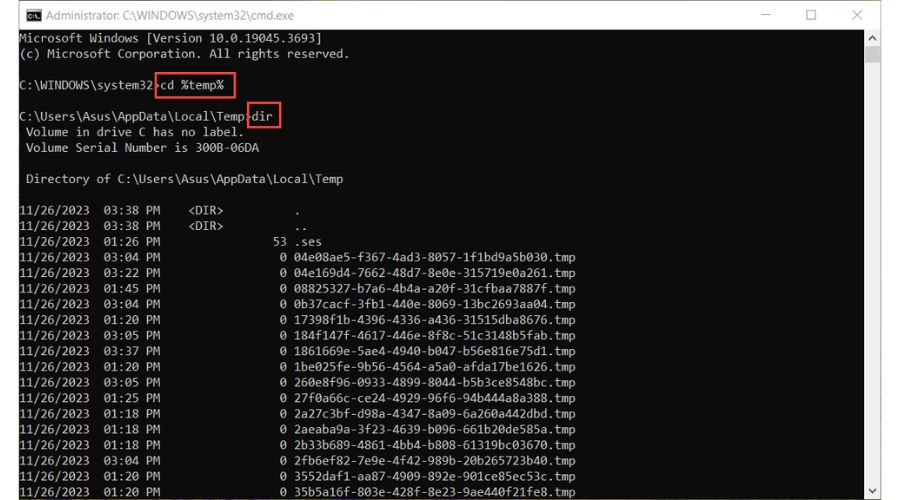
4. Now type; dir and press Enter to see the contents of the Temp folder (or type; dir *.cab to see only the CAB files.)
5. Type; del *.cab to delete only CAB files in the Temp folder.
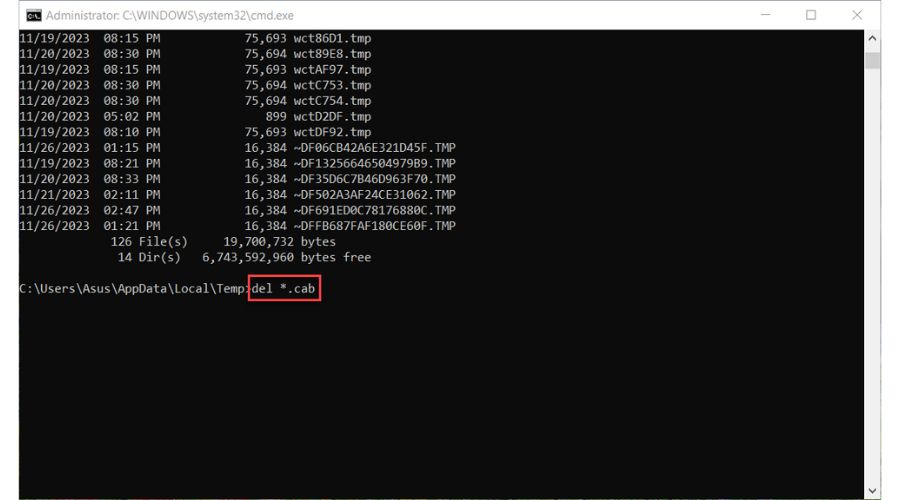
6. Type; dir *.cab to check if the deletion of CAB files is successful.
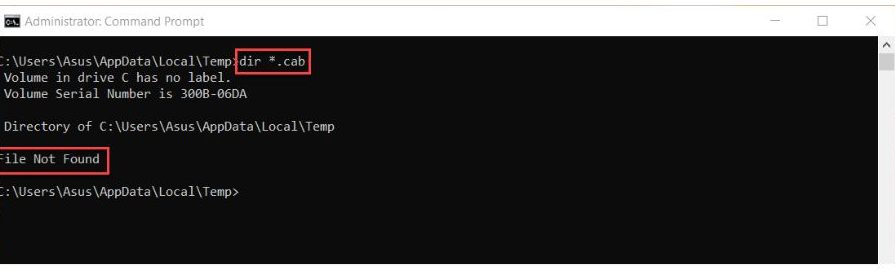
5. Check Temp folder permissions
No less important than the other methods I recommend is to check the Temp folder permissions. Maybe due to a lack of administrative rights, you cannot delete *cab files. Do the following:
1. Open the Run dialog box.
2. Type; %AppData%\..\Local and press Enter to open the AppData folder.
3. Right-click on the Temp folder and select Properties.
4. Select the Security tab, and make sure your user account has full control.
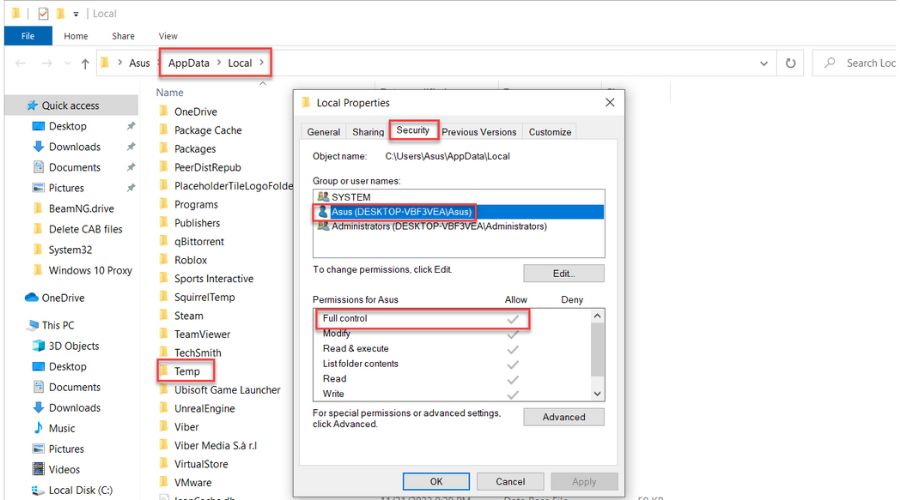
If you do not have full control, you are not logged in as an administrator, or you can try to click on Edit and change your permissions for the Temp folder.
Summary
I have shown you effective methods that you can use if you cannot delete CAB files in Windows Temp. I want to point out that it’s essential to proceed cautiously when deleting even temporary files and to ensure you have a backup of important data.
Also, deleting specific system files can cause instability or startup issues with your Windows 10/11 OS. So always be sure to delete only the files in the Temp folder. However, if you have any additional questions, don’t hesitate to leave a comment below.
[email protected]
Verified at:
06/11/2023 10:18
Leave a Reply