Do you have an issue with the fact that you cannot use the reg key in Windows 10? As you probably know, the Windows registry is a database that stores information, settings, options, and values for software and hardware installed on Microsoft Windows.
Whenever you install a program, a new subkey is created in the registry that contains specific settings related to that program, such as its location, version, and primary executable. You can use the Registry Editor to look at or tweak the Windows Registry. With this handy tool, you can view all the keys and values in the registry and edit Windows, program, or driver values as needed.
But what do you do if Regedit shows an error that you cannot edit the Windows Registry? In that case, you are in the right place because I will show you how to successfully edit the Registry if the need for such an action appears.
Why can’t I change the Windows 10 registry key?
Before proceeding, it is essential to note that editing the Registry can be very risky. If you are unfamiliar with what you are doing, it can seriously damage your computer. Therefore, I highly recommend taking the necessary precautions before editing the Registry. You should create a restore point and backup your Registry before making any changes.
Now, with the precautions in mind, let’s move on. Sometimes, it may not be possible to modify the Windows Registry for the following reasons:
- Your user account doesn’t have the necessary permissions to access and modify the registry.
- Administrators may have implemented group policy restrictions in a work or office setting that prevent certain users from editing the registry.
- Third-party software could block access to the registry, or the system may be infected with viruses or other malicious software restricting access.
- You have enabled a System Protection feature that prevents changes to the registry.
What should I do if I cannot modify the reg key on Windows 10?
So, before making any changes to the registry, I advise you to make the following preparations:
- Create a backup of your registry
- Create a Restore Point
1. Create a backup of your registry
Before editing the Windows Registry, I highly recommend creating a backup to ensure you can restore it in case of any issues. Do the following:
1. Press the Win + R keys simultaneously on the keyboard to show the Run dialog box.
2. Type regedit and press Enter to open Registry Editor.
3. From the menu, click on File and then choose Export.
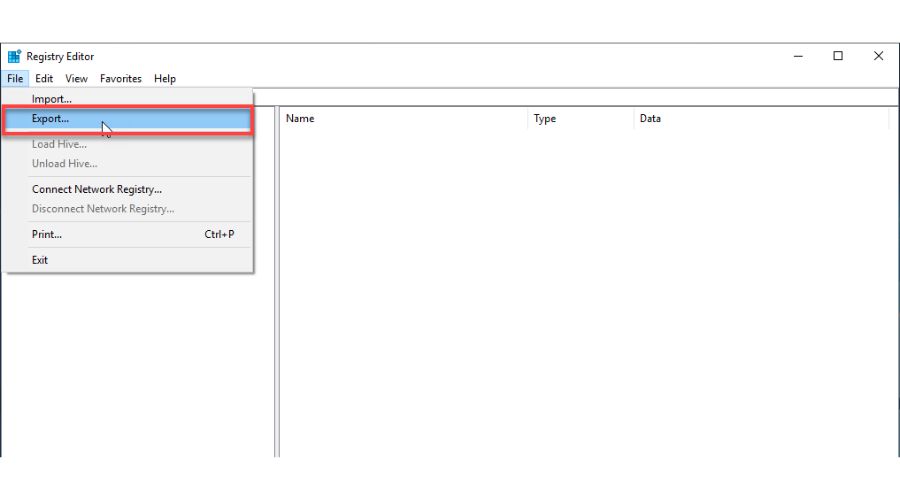
4. Choose a folder to save your registry file (e.g., Work Folders). Give the name like Registry Backup and click Save.
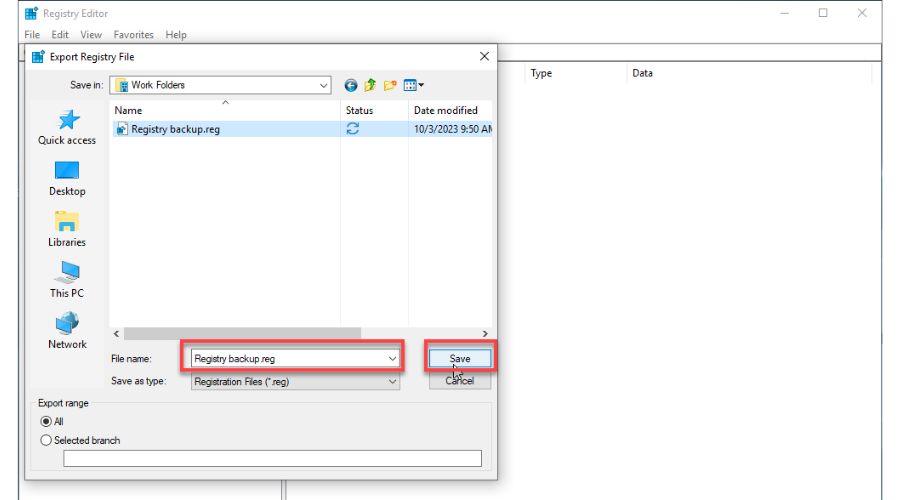
You should wait until the export process is complete because the registry file may be large.
2. Create a Restore Point
System Restore is a Windows tool designed to safeguard and roll back your system to its previous working state. In the event of a failure caused by an error or your wrong edit in the registry, you can use the restore point you created earlier to restore the system to a pre-edit condition. Here’s what you need to do:
1. Click on the Search bar and type restore.
2. Click Create a restore point in the search result.
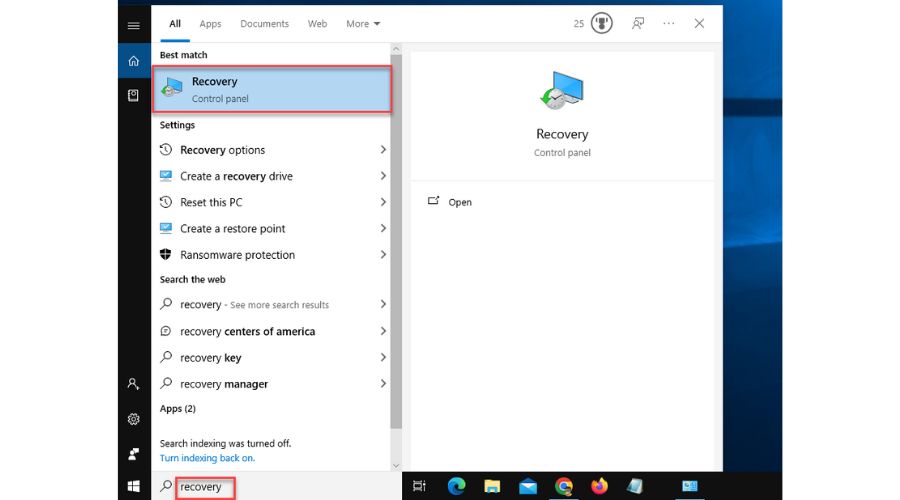
3. Select the System Protection tab, choose your system drive, and click Create.
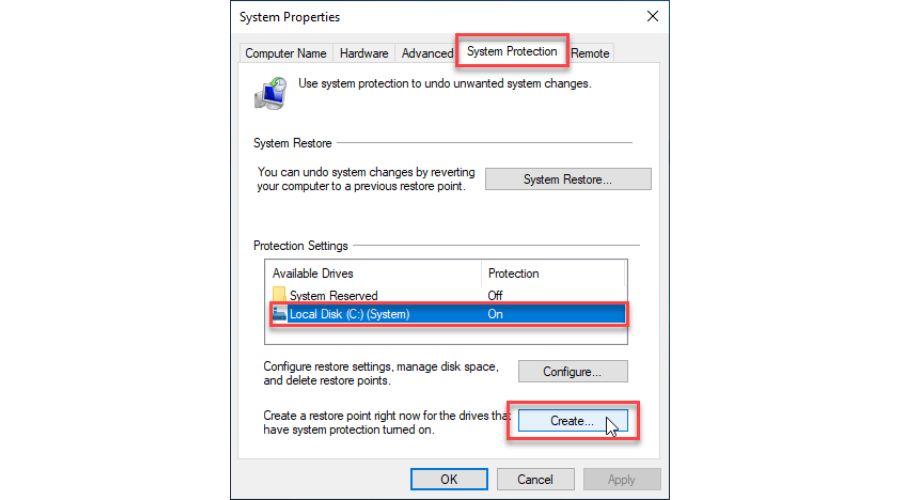
4. Enter a description for the system restore point like Edit my Registry. Click on the Create.
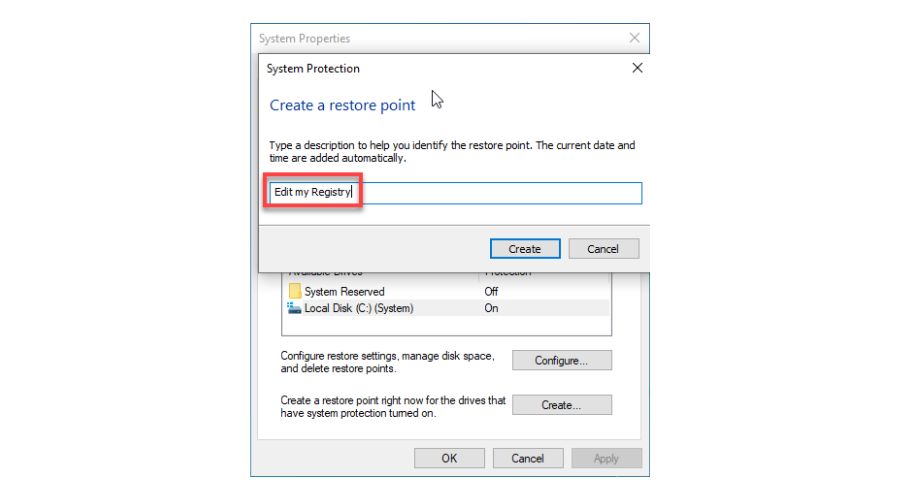
5. The system will create a restore point. Wait a while and click Close when complete.
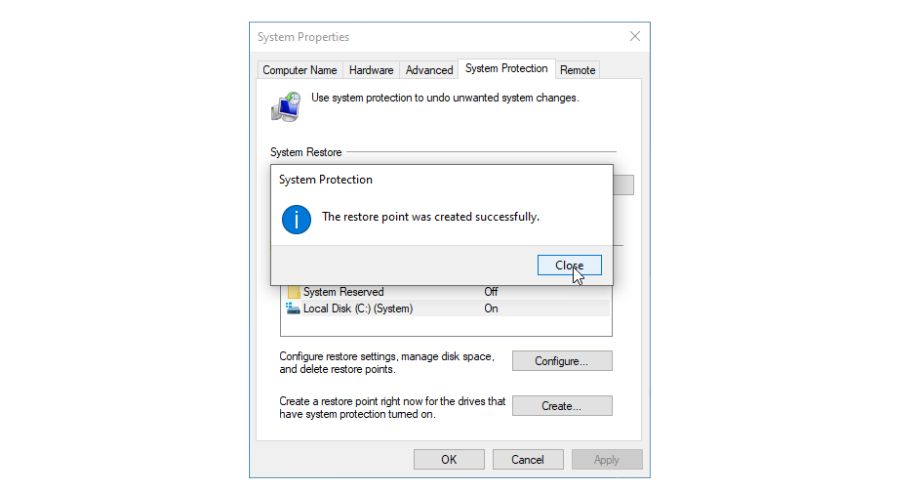
We can continue when you have created a registry backup and restore point. I recommend doing the following steps if you cannot use/edit the reg key in Windows 10:
3. Give yourself full permissions
If you cannot make changes to specific registry keys due to insufficient permissions, don’t worry. Follow these simple steps to gain full permissions and take control of your system:
1. Press the Win + R keys to show the Run dialog box.
2. Type: regedit and press Ctrl+Shift+Enter to open Registry Editor as administrator.
3. To edit a key you cannot modify, right-click on it and select Permissions from the options in the context menu.
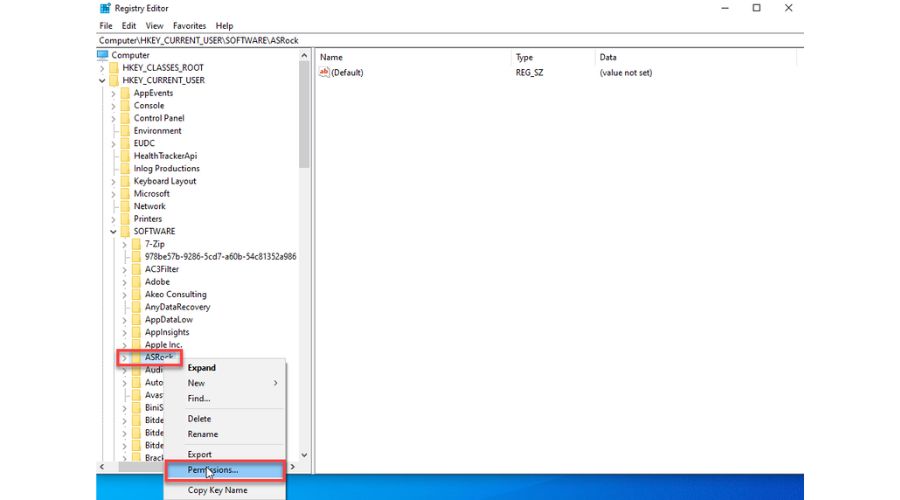
4. The Permissions window will open, and click on the Advanced button.
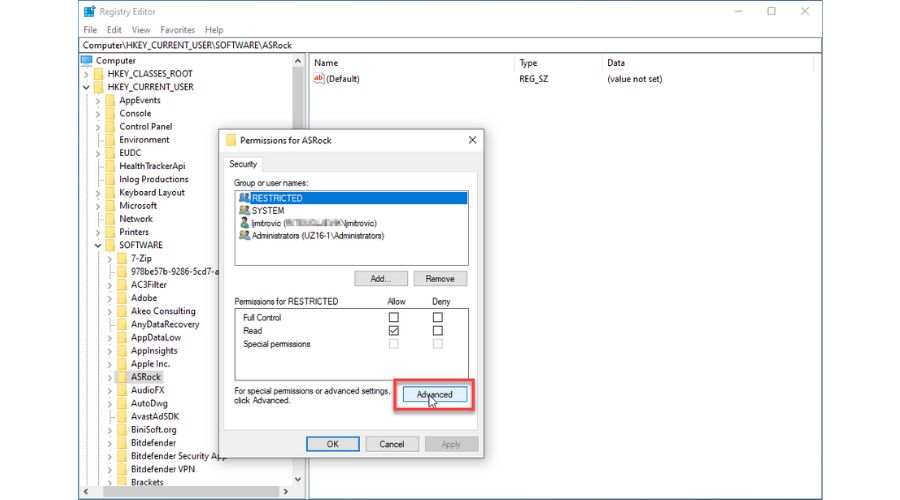
5. Get the focus on the Owner and click on the Change link.
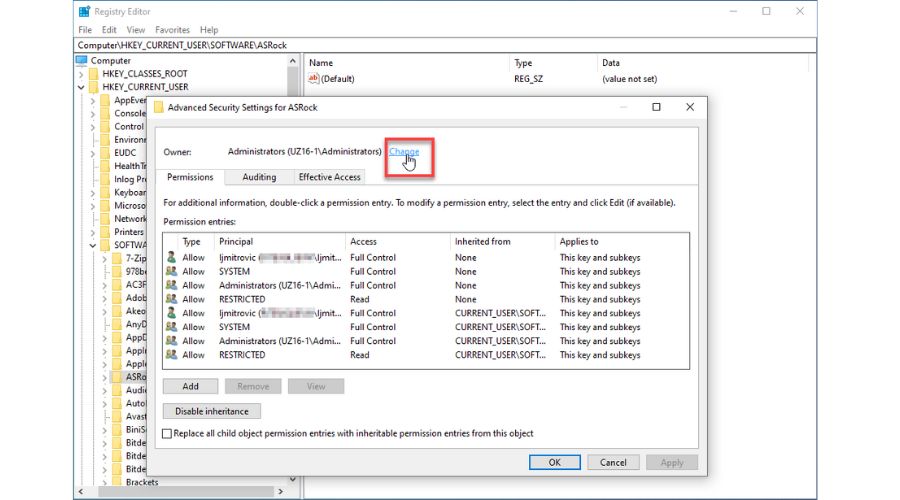
6. In the Select User or Group window, locate the Enter the object name to select field. Enter your username or your Microsoft email address. Once you have done that, click the Check Names button.
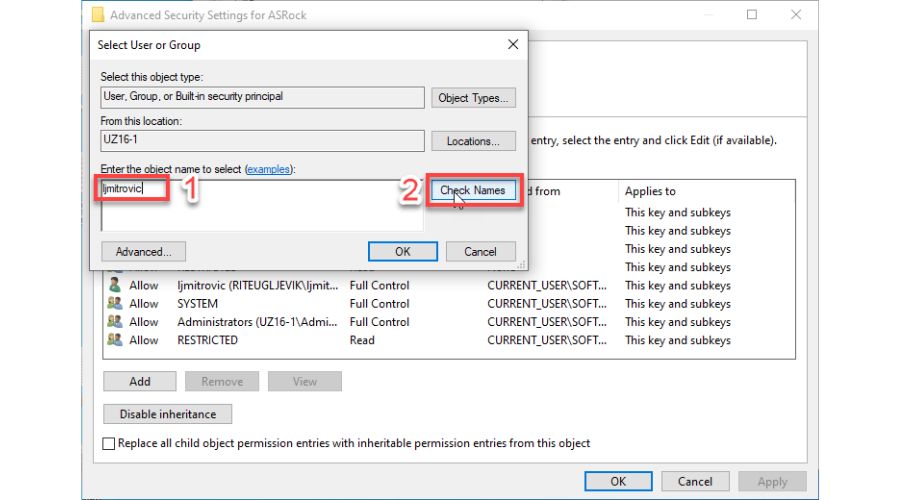
7. Select your username from the Group or user name list before closing the Permissions Window.
8. Check the box to allow Full Control for your username. Finally, click OK to close the window.
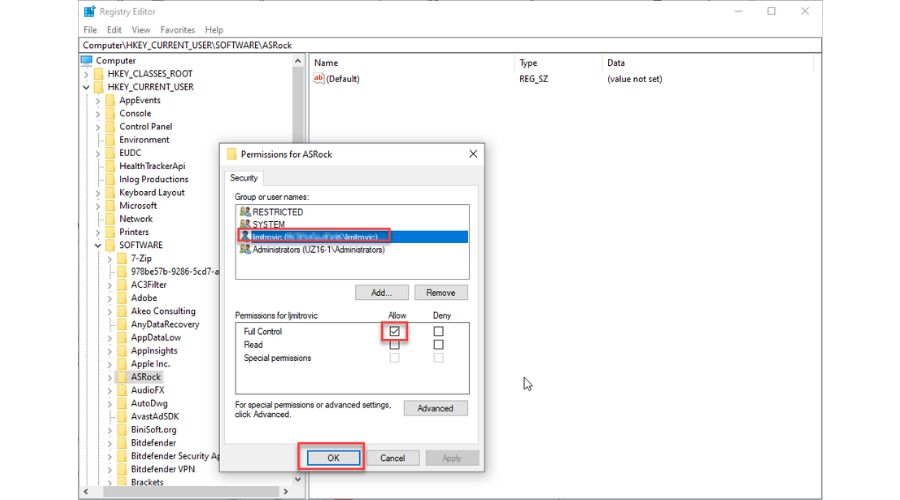
If you cannot modify the Registry on Windows 10, you can gain full access to the folder by following these steps. If you still have the problem, go to step 2.
4. Repair system files
If you are using Windows 10, you can use a useful built-in tool called System File Checker (SFC). This tool scans your computer, checks each system file’s integrity, and repairs any corrupt or missing files it detects. To run SFC from Command Prompt, follow the simple steps below:
1. Open the Run dialog box.
2. Type cmd and press Shift+Ctrl+Enter to run Command Prompt as administrator.
3. In Command Prompt, type sfc /scannow and press Enter.
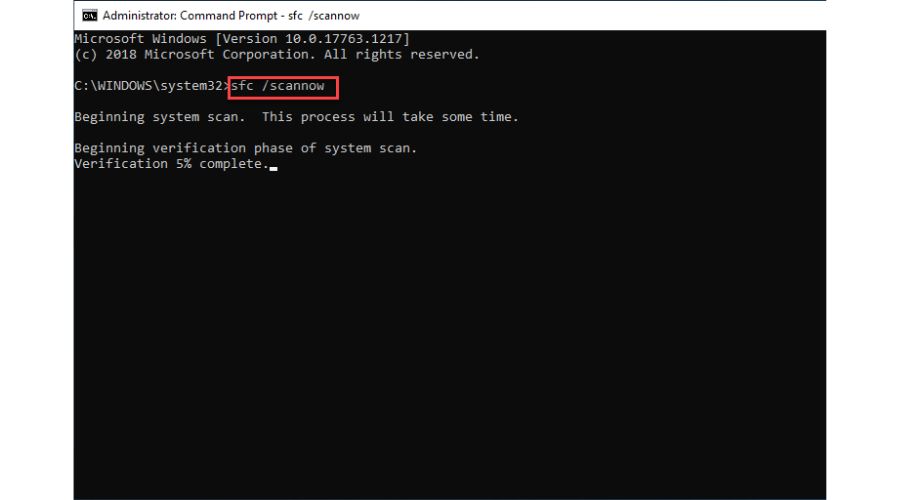
4. After SFC scans your system and repairs errors, I recommend rebooting your PC.
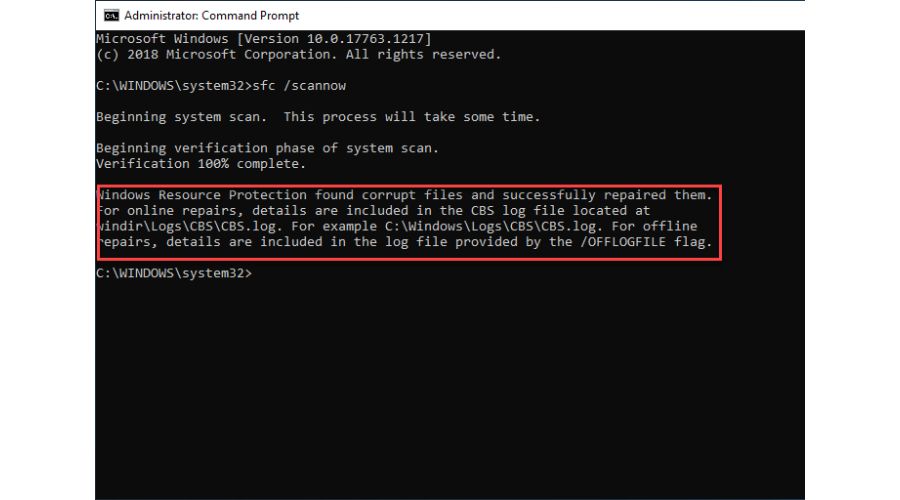
Unfortunately, sometimes, the SFC command may not be enough to fix damaged files in your local Windows 10 image. Instead, you can use the DISM tool to repair the image without reinstalling Windows. DISM tool prepares, modifies, and repairs system images, including Windows Recovery Environment or Windows Setup. It can also resolve system issues with the local recovery image.
5. Perform a System Restore
If you’ve tried the above methods but still cannot use the reg key in Windows 10, I recommend restoring a system to an earlier point. Do the following:
1. On the Search bar, type recovery.
2. Select Recovery in the search result.
3. Click the System Restore button on the System Protection tab.
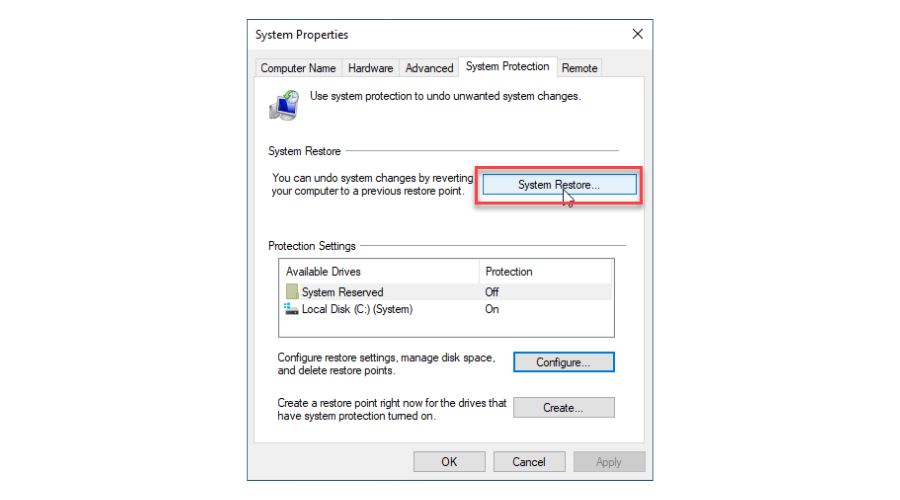
4. The tool will suggest the last system (automatic) restore point, but if you want to choose an even older restore point, select Choose a different restore point and click Next.
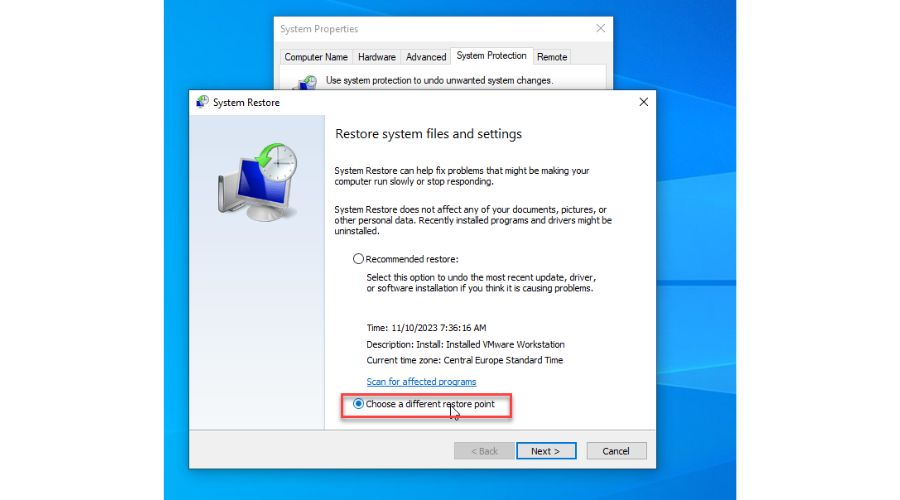
5. Choose a restore point that seems least suspicious to you and when you had no problems. Click the Next button and wait for the restore process to complete.
If you haven’t set up a system restore, I advise you to do it ASAP because your life with your Windows 10 will be much easier.
4. Reset your Windows OS
If you still cannot use the reg key in Windows 10, you might have to restore your PC to its default settings. You can try this option after exhausting all my advice and before going for a complete Windows reinstall. Do the following:
1. Open the Run dialog box.
2. Type; ‘cmd‘ and press Shift+Ctrl+Enter to run Command Prompt as administrator.
3. In the Command Prompt, type systemreset -factoryreset and press Enter.
4. When you reach the next window, choose between Keep My Files or Remove Everything. You can select the latter option if all the files are backed up. For now, I recommend you click on Keep My Files.
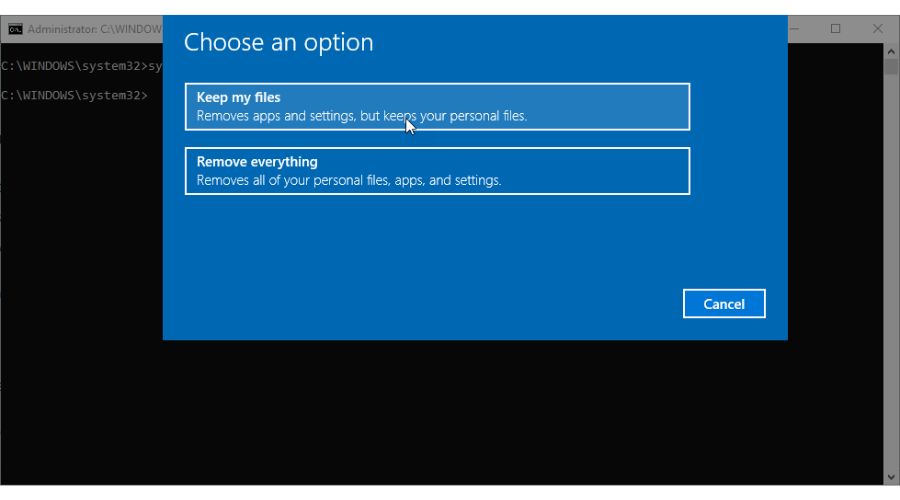
Before resetting your PC, the system will present a screen that shows what will happen during the process. If the displayed information aligns with your preferences, click the Reset button. The reset procedure will start, and your Windows PC will be restored to its default settings. You must be patient during the reset process and wait for it to complete.
Summary
If you can’t use the reg key in Windows 10, I have given you several reasons why it can happen and a remedy to fix it. When working with the registry, always make sure you know exactly what you’re doing. I will repeat once again that before any intervention in the Windows Registry, make a backup copy of it. However, if you still have some additional questions or a different solution than the ones I mentioned, leave a comment below.

Vladimir Popescu
Verified at:
07/03/2023 10:31
Vladimir started writing articles about Windows because he has a natural interest in this topic, and he has been an avid professional user with more than 15 years of experience. He’s also been writing for WindowsReport.com, MSPoweruser.com and present in various other online publications on matters related to Windows and Windows servers.
Vladimir enjoys practicing Crossfit and making art when he’s not creating top articles with in-depth information.

Leave a Reply