Do you know how to repair shortcut icons in Windows 7? If you’re using Windows 7, you might face a problem where incorrect shortcut icons are displayed on your Desktop. Also, you might sometimes see a blank, overlayed, or damaged icon image instead of the standard icon.
Why are my shortcut icons broken or corrupted in Windows 7? If you are facing issues with icons on your Windows 7 computer, it could be due to the corruption of the icon cache. Windows uses an icon cache to store copies of each icon, which helps to draw icons faster by using the copy from the cache instead of retrieving the icon image from the original application file whenever it needs to draw an icon.
In addition to the Windows icon cache, other factors can affect this problem, which I will highlight:
- corrupted system files
- wrong display settings
- outdated or corrupted graphics card (GPU) drivers
How can I repair shortcut icons in Windows 7?
To fix broken or damaged icon shortcuts in your Windows 7, from my experience, I suggest the following ways to solve the problem:
- Check for missing or corrupted system files
- Use Tweaking.com Windows Repair
- Manually rebuild Windows 7 icon cache
- Update your GPU driver
- Change screen resolution
- Use System Restore
- Increase Icon Cache
1. Check for missing or corrupted system files
If you are facing sudden crashes, BSOD, application failures, or shortcut icons not working correctly on your Windows 7, there is a system tool that can help you. The System File Checker (SFC) tool, built into Windows 7, scans your Windows system files for corruption or other changes. SFC works by checking for and replacing system files that are corrupt, missing, or changed.
Even if the SFC command doesn’t repair any files, running it will confirm that no system files are corrupted, and then you can continue to troubleshoot your system with other methods. If Windows starts normally, you can run SFC from an administrative command prompt. In another case, you can start it in Safe Mode or the recovery environment by booting from your installation media or recovery disc.
To use SFC in Windows 7, do the following:
1. Press the Win + R keys simultaneously on the keyboard to show the Run dialog box.
2. Type cmd and press Shift+Ctrl+Enter to run Command Prompt as administrator.
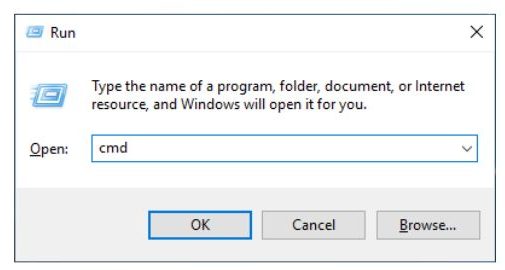
3. In Command Prompt, type sfc /scannow and press Enter.
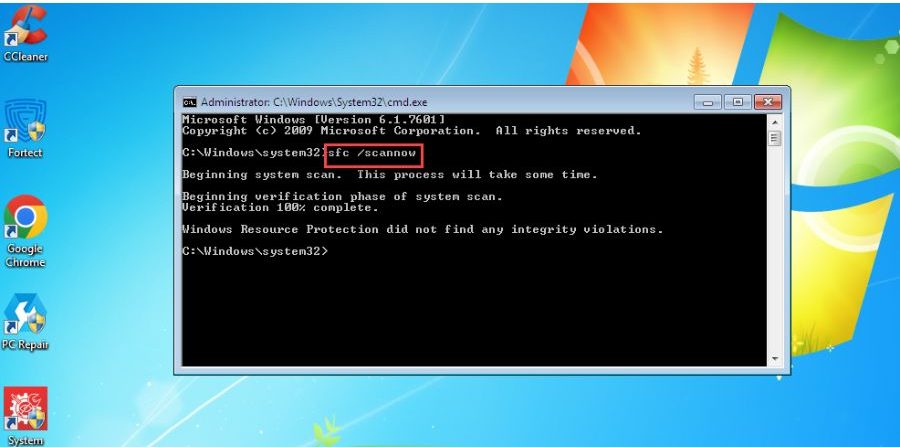
4. Wait until the scanning and repair process is finished, and restart your Windows 7 PC.
2. Use Tweaking.com Windows Repair
Third-party utilities, such as Tweaking.com Windows Repair, can be beneficial to rebuild or repair broken icons. However, I suggest you exercise caution and only download from reputable sources. Windows Repair is one of the few tools that will work under Windows 7 without problems. Do following:
1. Install and open the Tweaking.com Windows Repair tool.
2. I highly recommend clicking on the Reboot To Safe Mode button for the best result in fixing corrupted shortcuts.
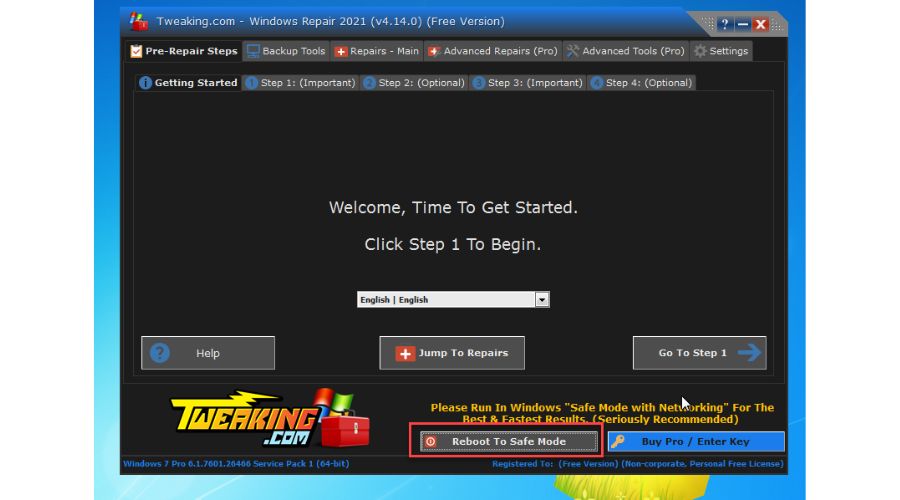
3. While in Safe Mode, open Windows Repair, navigate to the Repairs – Main, and click the All ‘Repairs or Preset: All Repairs button.
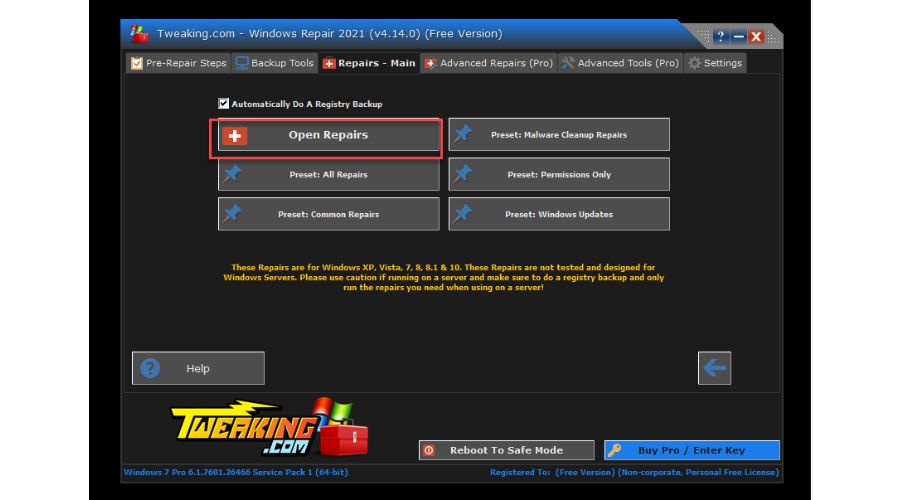
4. Uncheck the All Repairs box and check only Repair Icons.
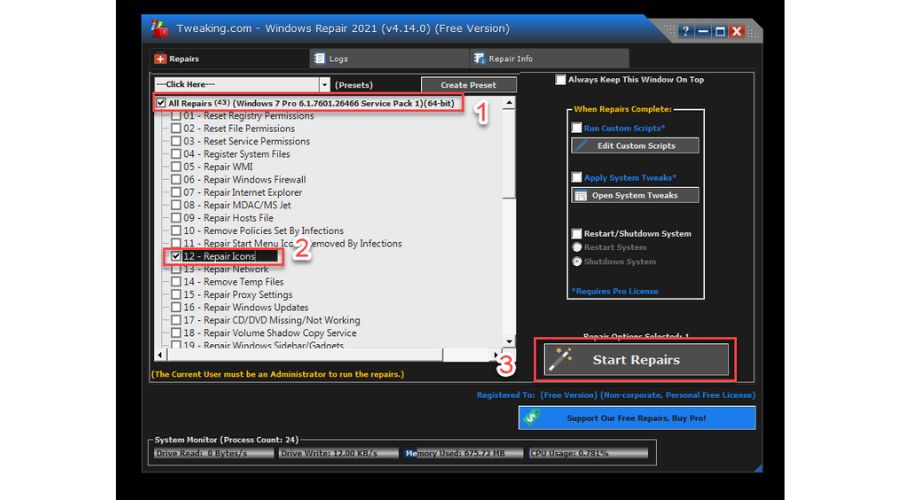
5. Click the Start Repairs button and wait for the tool to finish.
6. Now, you must restart your PC to make the changes. Click on Yes to confirm the restart.
3. Manually rebuild the Windows 7 icon cache
If the icons for your Windows 7 shortcuts are broken or damaged, it may be due to a corrupted icon cache. I advise you to delete and rebuild the icon cache to fix this issue manually. Do the next:
1. Open the Run dialog box.
2. Type; ‘control.exe folders’ and press Enter to open Folder Options.
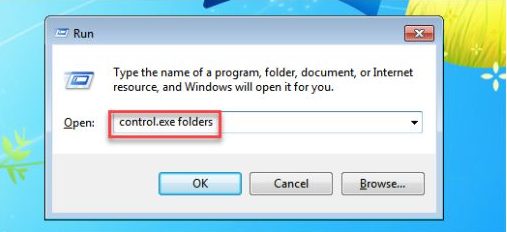
3. Select the ‘View‘ tab in the Folder Options window.
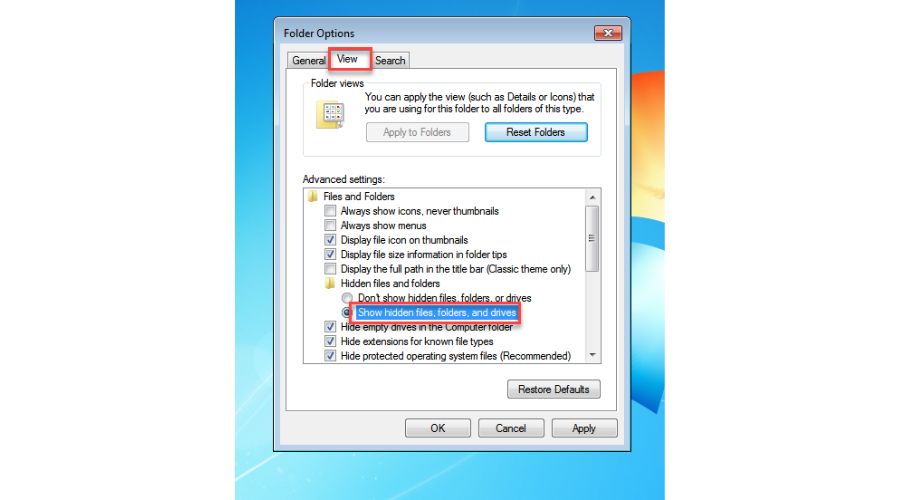
4. Tick the radio button Show hidden files, folders, and drives, and confirm on OK. Also, uncheck Hide protected operating system files
5. Open the Run dialog box.
6. Type; %AppData%\..\Local and press Enter to open the AppData folder.
7. Delete the IconCache.db file.
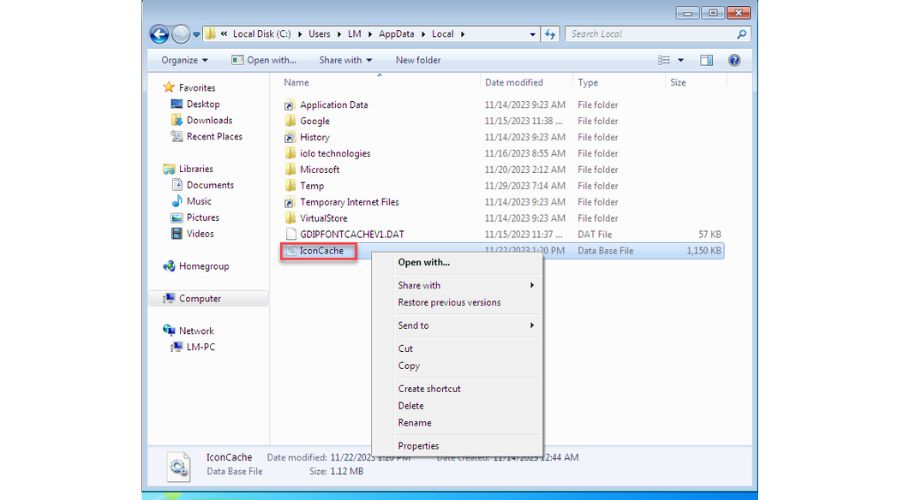
8. Reboot your PC. The previous action will purge and rebuild the icon cache.
4. Update your GPU driver
An outdated or corrupted GPU driver can sometimes cause display issues, including icon problems. That’s why I strongly recommend that you constantly have an updated GPU driver, and you can do this from the manufacturer’s website (AMD, NVIDIA, or Intel) or through the Device Manager. I’ll show you how to upgrade your driver via Device Manager:
1. Click on the Windows Start Menu and type; ‘device manager’ in the search field.
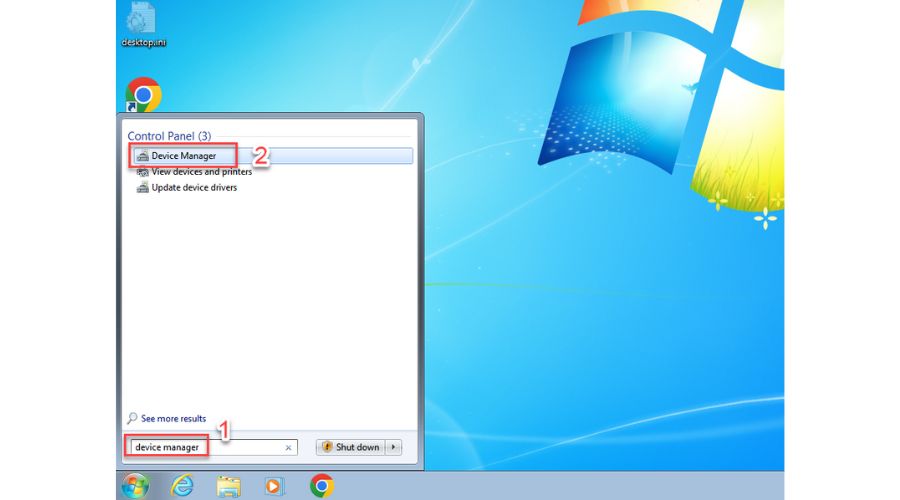
2. Now, select Device Manager from the search result.
3. In the Device Manager window, double-click to expand Display adapters.
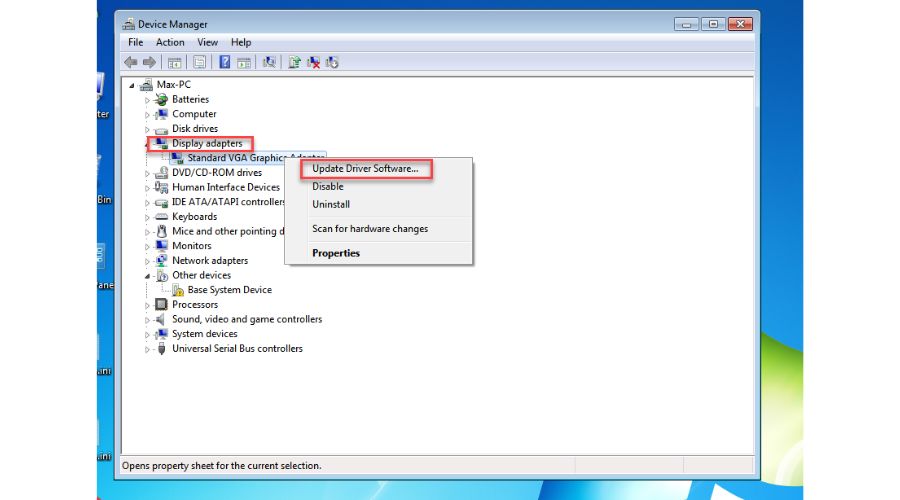
4. Right-click on your graphics card and choose Update Driver Software…
5. Choose Search automatically for updated driver software and wait for Windows to complete the update.
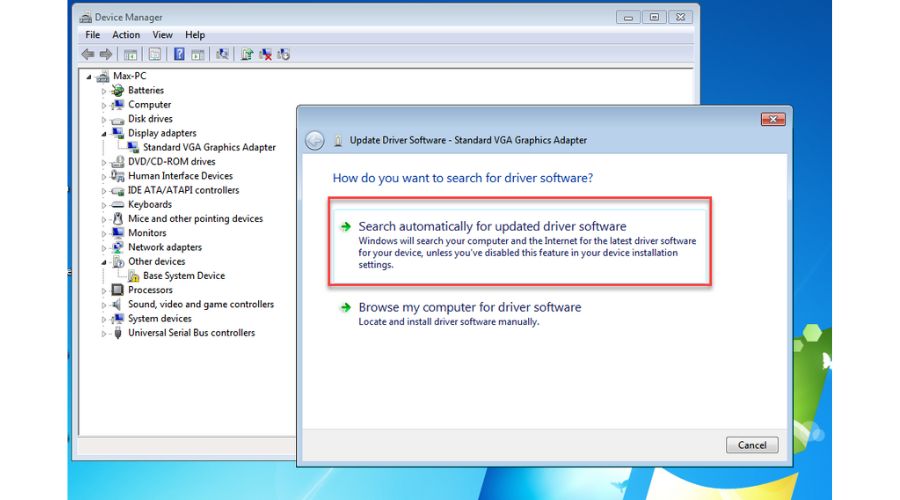
6. Reboot your PC for the updated GPU driver to take effect.
5. Change the screen resolution
In my experience, I’ve found that sometimes a simple action like changing the screen resolution and then going back can refresh the icons and improve their display. You can also try this simple method as follows:
1. Right-click on the Desktop, and select Screen resolution.
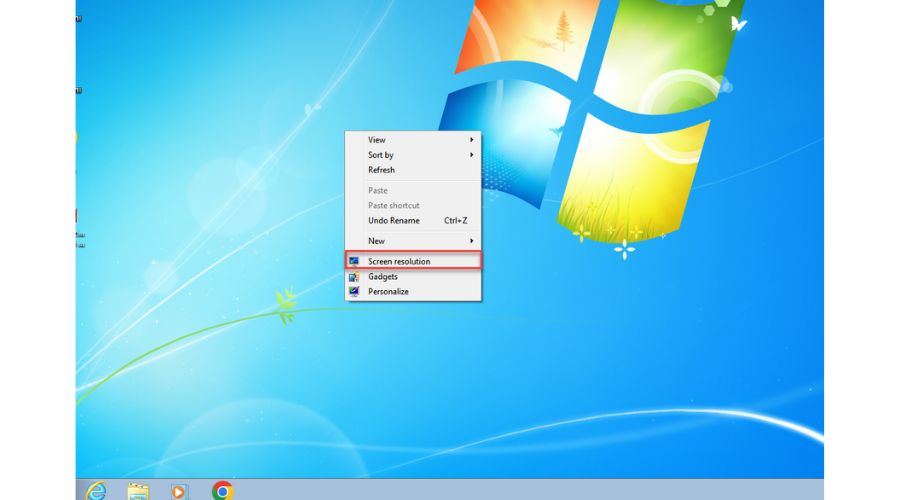
2. Now, change your screen resolution (to lower – for example), select Apply, and then change it back to the original resolution.
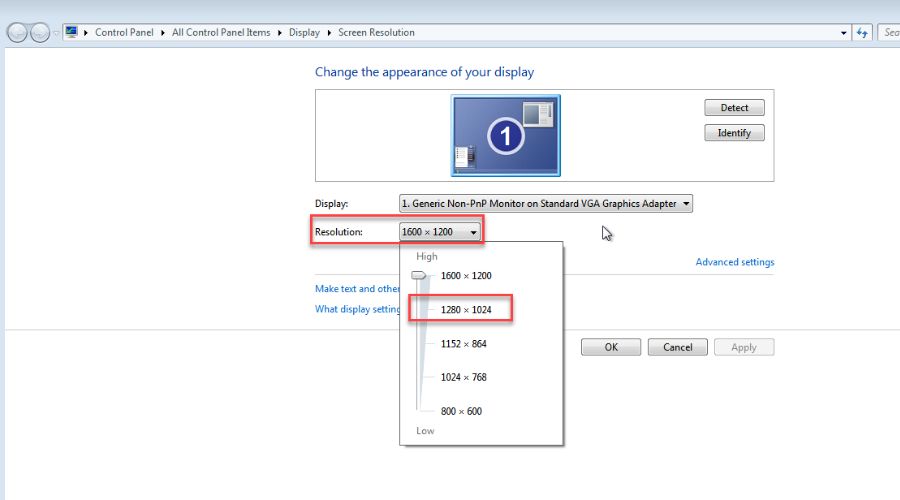
3. Check if this simple action fixed broken or corrupted shortcuts.
6. Use System Restore
If you encounter any issues with your Windows 7 PC after installing a new driver or application or due to malware, you might notice that your shortcut icons look and behave strangely. In such cases, restoring your system to a previous state using System Restore can help fix the problem. However, I will note that this process only affects Windows files, and any other personal files or data will remain untouched.
So, if the problem started recently and you still haven’t solved it with my previous recommendations, I advise you to use System Restore to return to the point where the icons were displayed correctly.
1. Click on the Windows Start Menu and type; system restore in the search field.
2. Select System Restore from the search result.
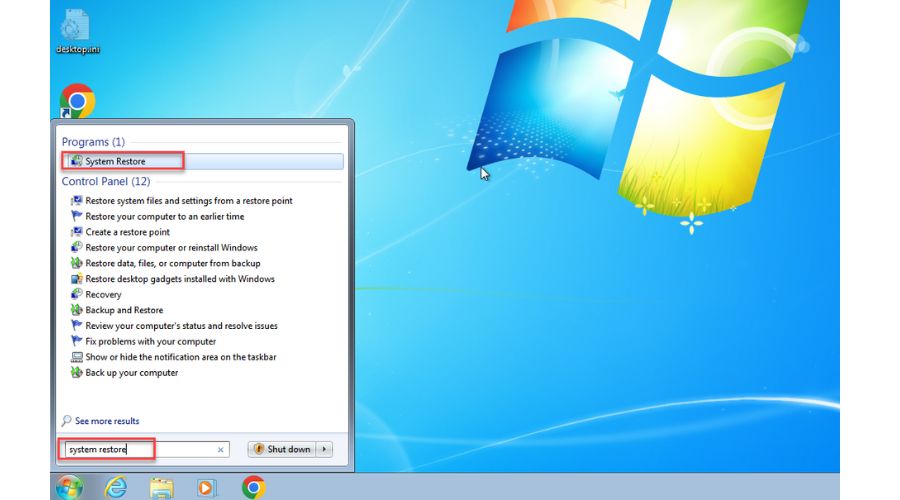
3. Choose the recent Restore Point without icon issues.
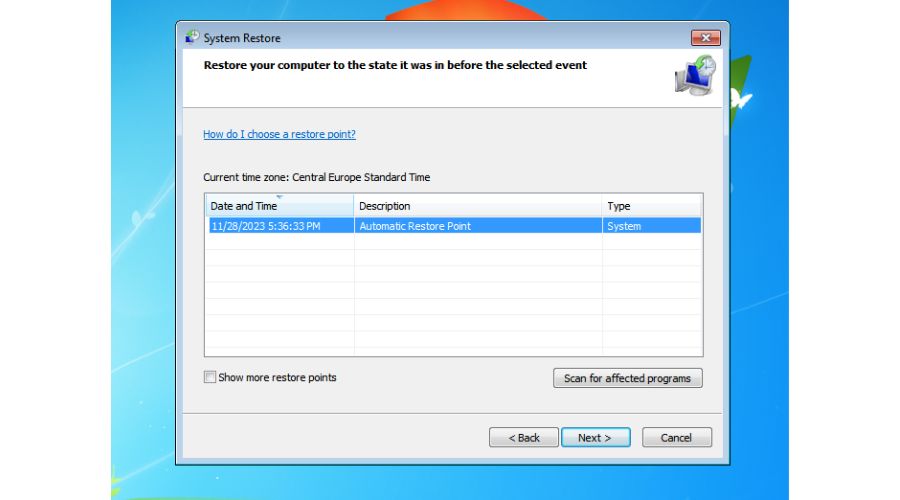
4. Press Finish when ready and wait until Windows 7 restores the previous state.
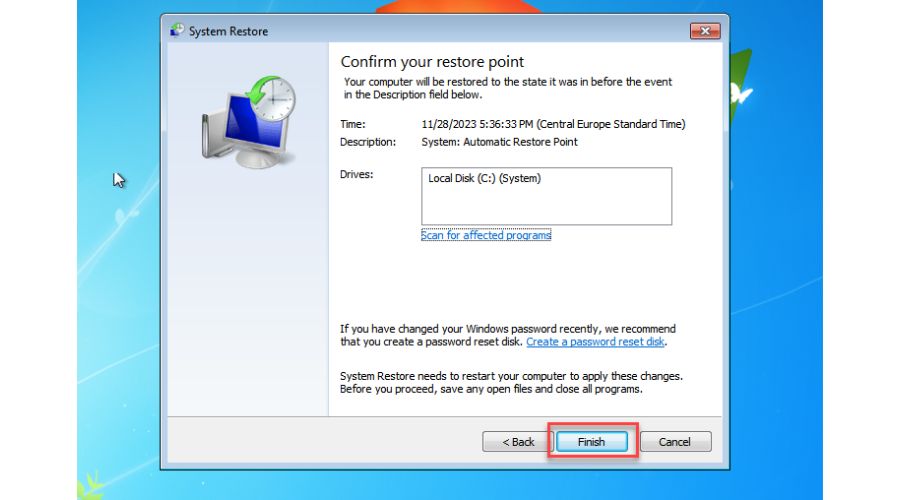
7. Increase Icon Cache
Windows 7 PCs usually have a cache memory of 2MB that is used to display icons in different locations. However, when there are a lot of icons on a single page or window, it can take time for them to load or display correctly.
If you want to speed up the process or avoid issues with the appearance of icons when opening a new window with many icons, you must increase the icon cache. This will likely solve the problem mentioned above. So, I suggest doing the following:
1. Click on the Windows Start Menu and type regedit in the search field.
2. Select regedit from the search result to open Registry Editor.
3. Navigate through the following path;
HKEY_LOCAL_MACHINE\SOFTWARE\Microsoft\Windows\CurrentVersion\Explorer
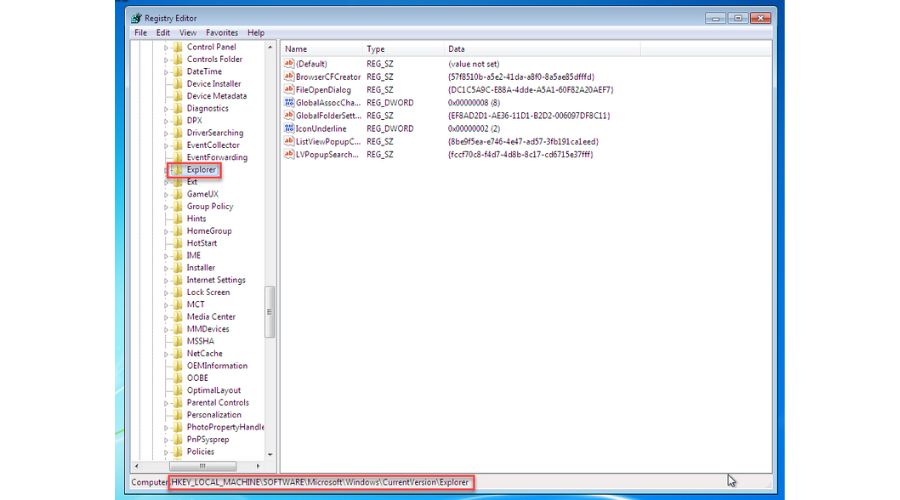
4. Right-click on the empty area and select New > String Value. Name it Max Cached Icons.
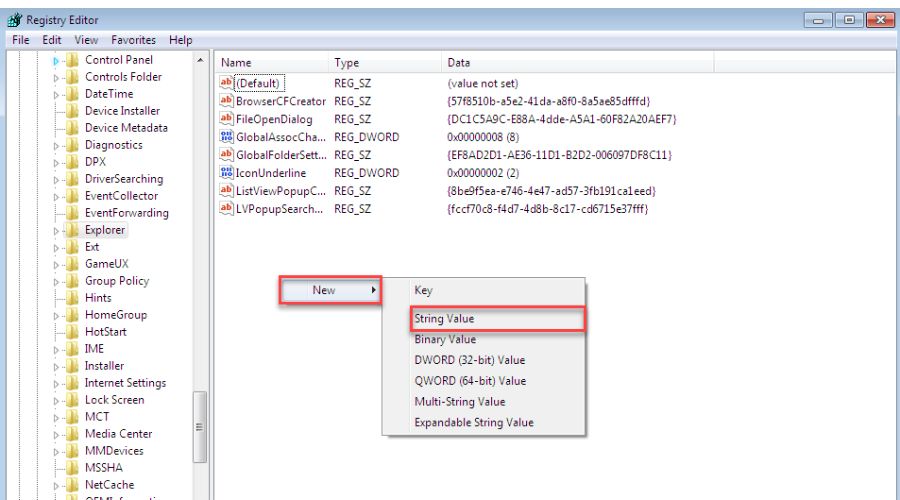
5. Double-click on the Max Cached Icons string to modify the value and enter 4096 (4MB).
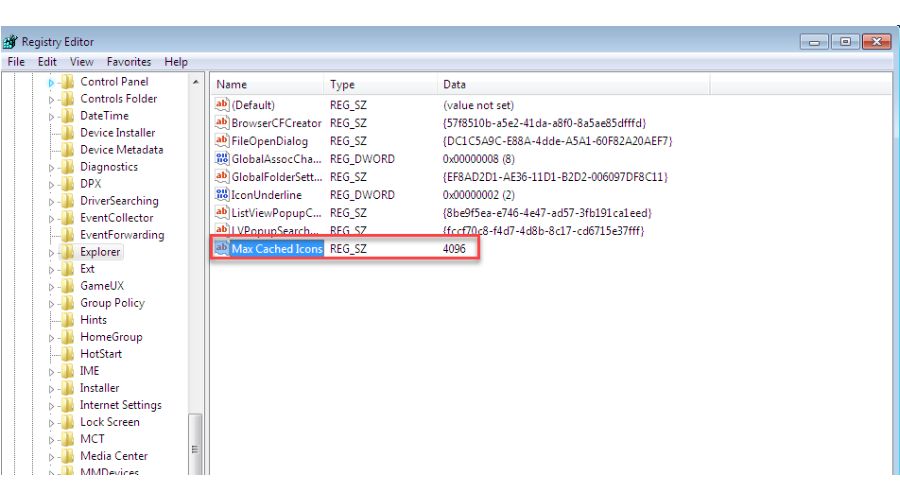
Summary
Depending on your hardware configuration, you can face different Windows issues. For example, sometimes, you can experience broken or corrupted shortcut icons in Windows 7. For this reason, I have gathered in one place the most effective and practice-tested methods that can indeed show how to repair shortcut icons in Windows 7. However, if you have a better idea or additional questions, don’t hesitate to comment below.
[email protected]
Verified at:
06/11/2023 10:18
Leave a Reply