Will your Windows 10 not restart after using the repair tool? As you know, we use the Shut Down and Restart options daily on Windows computers for regular operations without reaching for the Power/Restart button on the PC case.
However, if you recently used one of the Windows repair tools to repair or performance boost your system, you may have encountered the problem that Windows restart does not work. Additionally, this issue may occur if you have had a significant update to your Windows 10/11 PC.
Regardless of the cause of this problem, in this article, I will help you solve this annoying problem quickly and efficiently. So let’s go.
Why won’t my Windows PC will not restart after using the repair tool?
If your Windows 10 has problems, you probably used one of the built-in or third-party repair tools. You may have managed to solve the primary problem, but a second one has arisen, which is reflected in the inability of Windows reset to work or takes too long. In that case, the only thing left is to resort to a hardware reset on your PC case. This issue can occur due to inadequate use of the repair tool or a bug/glitch in the tool itself, leading to corrupted or missing system files.
What can I do if my Windows PC will not restart after using the repair tool?
First, I advise you to use well-known and proven tools to repair your Windows 10 and familiarize yourself with how to use the tool’s functions. If you are sure that you used the repair tool correctly, then I recommend the following ways to solve the problem:
- Use Recovery options
- Use Windows Power Troubleshooter
- Try with a clean boot
- Use SFC or DISM tools
- Restart Windows Update
- Uninstall third-party security software
- Reset your PC
1. Use Recovery options
System Restore is a built-in Windows tool that helps protect and repair your computer software. It creates Restore Points, snapshots of essential system files, and the Windows registry. In the event of a Windows update failure, repair tools issues, or Windows 10 corruption, you can use a Restore Point to restore your system to a working condition without reinstalling the operating system.
I advise using recovery as a first step in case the Windows PC will not restart after using the repair tool. First, you must enable System Restore to use this helpful feature. I advise manually creating a Restore Point before any intervention with Windows repair tools. Do the following steps:
1. Press the Windows + R keys simultaneously on the keyboard to show the Run dialog box.
2. Type; ‘rstrui’ in the text box and press Enter.
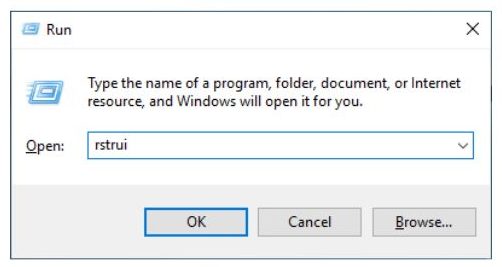
3. Click on the Next button.
4. Select your last system restore point (before the restart issue) and click Next. In my case, I installed the Avast Cleanup Premium tool and manually created Restore Point.
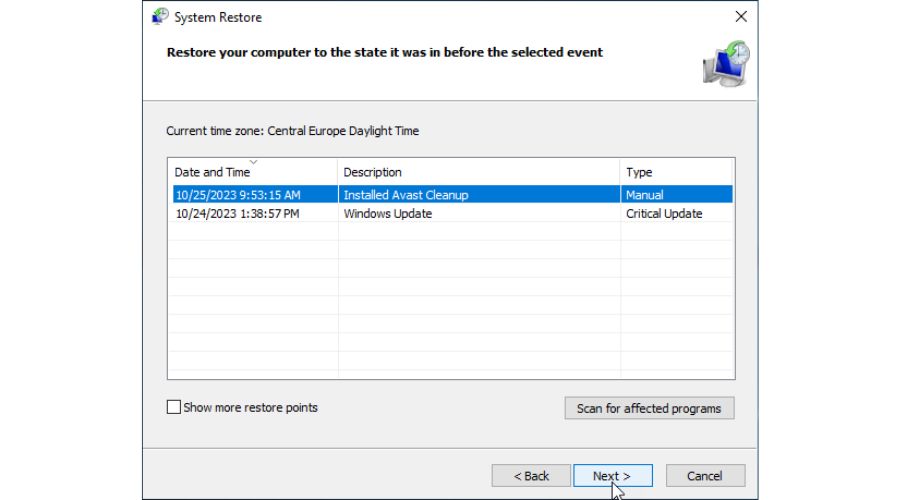
5. Click Finish and wait for Windows to return to the previous state.
If you have not created a Restore Point or this option is disabled, go to step 2.
2. Use Windows Power Troubleshooter
I suggest using the built-in troubleshooting tool if your PC will not restart after using the repair tool. The Power Troubleshooter in Windows 10 is an automated tool to help you troubleshoot Windows power-related problems. It can check your system settings and fix power-related issues that may be caused by using some Windows repair tools. I recommend doing the following steps:
1. In the Run dialog box, type; ‘cmd‘ and press Shift+Ctrl+Enter to run Command Prompt as administrator.
2. Type; ‘msdt.exe /id PowerDiagnostic‘ and press Enter.
3. Click on the Next button in Power Troubleshoot.
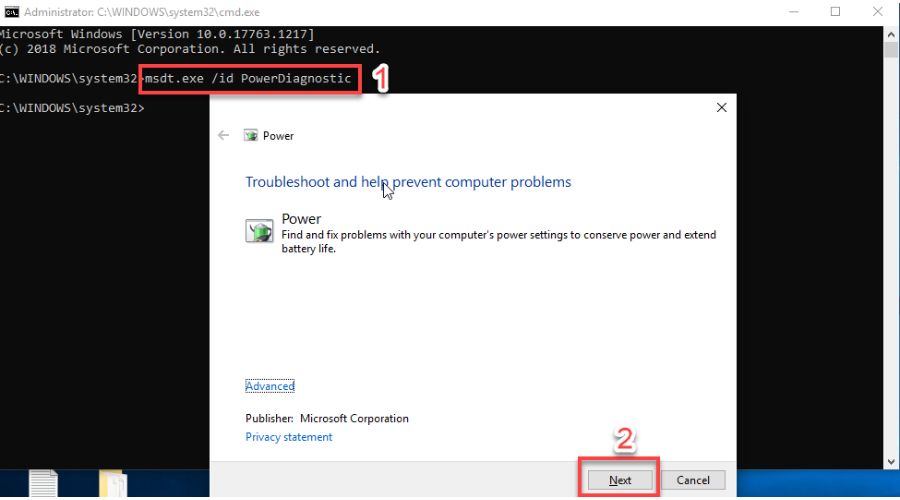
4. If Power Troubleshooter finds some issues, click ‘Apply this fix.‘
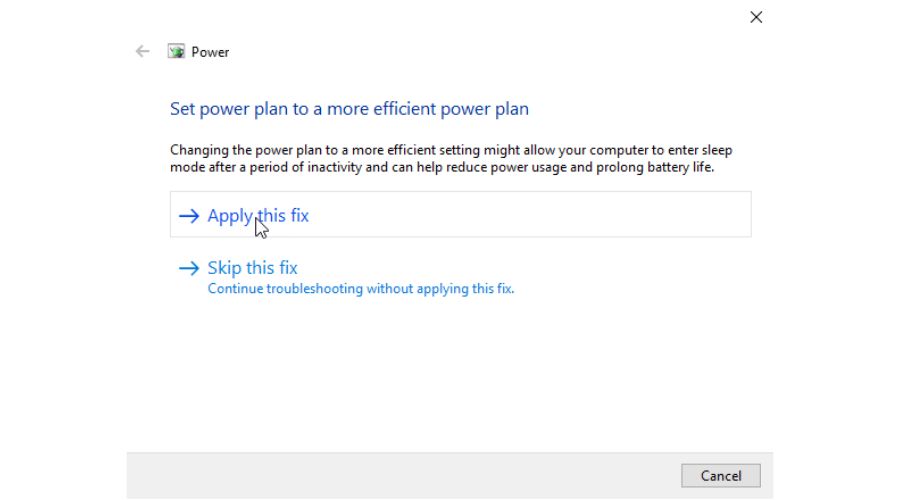
5. In my case, setting the Power Plan to ‘High Performance‘ is recommended.
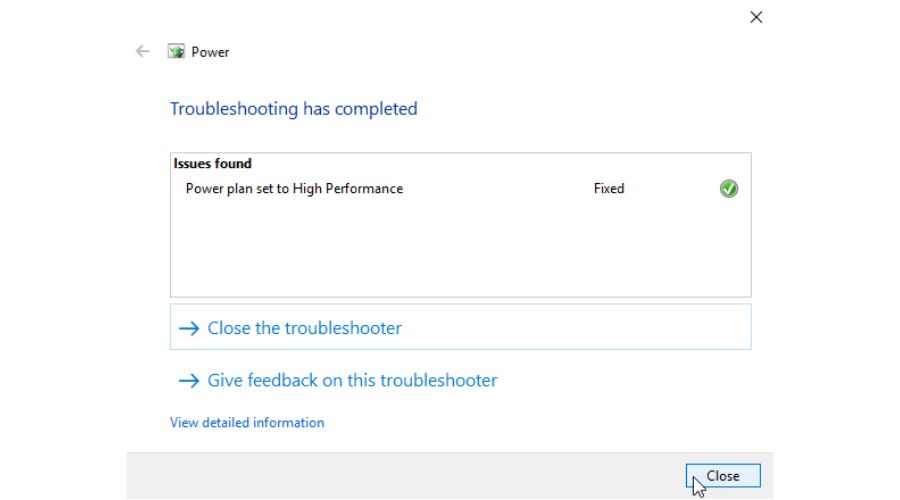
6. Restart your PC (with the physical button on your PC case) to check if the restart issue is gone.
I draw your attention to the fact that you have to do the restart via the button on your case because the software restarts probably won’t work until you fix the problem.
3. Try with a clean boot
Sometimes, your computer may have various issues due to many applications that start up automatically with Windows and run in the background. Many of these applications are unnecessary and can consume valuable computer resources. To fix your restart issue, I suggest using the built-in msconfig tool in Windows to manage the startup programs effectively:
1. Type; ‘msconfig’ in the (Run dialog) text box and press Enter.
2. Go to the Services tab, check ‘Hide all Microsoft services‘, and click ‘Disable all‘ to turn off third-party services.
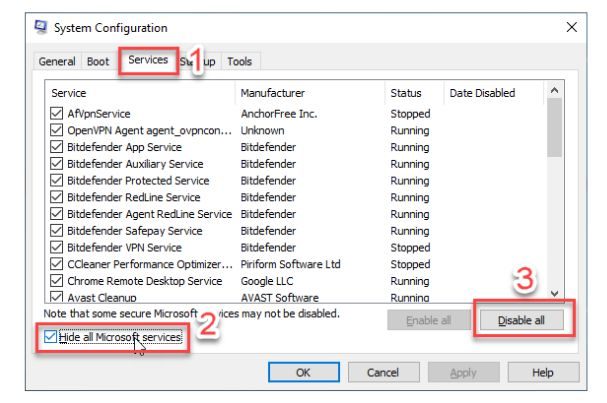
3. Now, move to the Startup tab. Click ‘Open Task Manager‘.
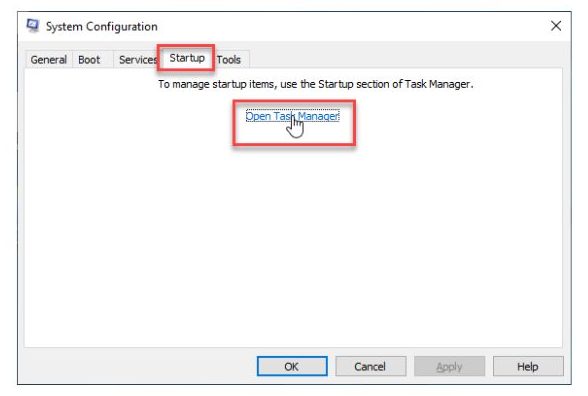
4. Disable all unnecessary startup apps.
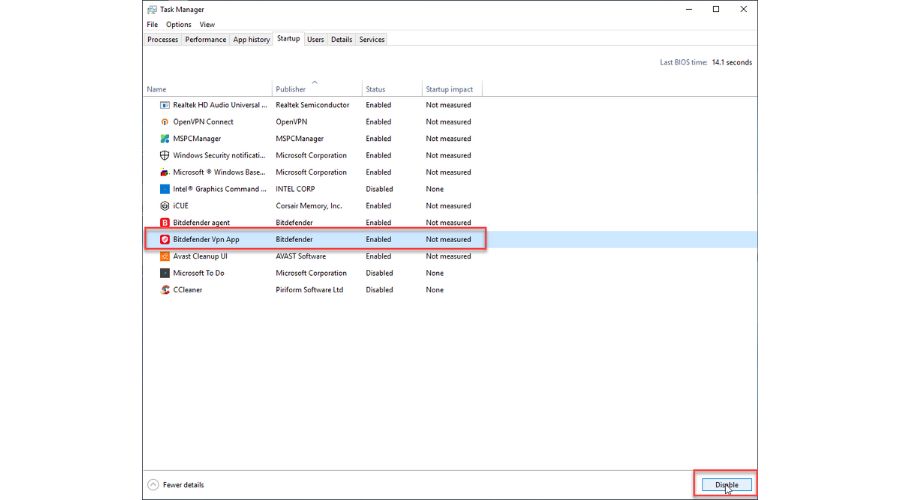
5. Reboot your PC and check if the issue is gone.
4. Use SFC or DISM tools
System File Checker (SFC)
Suppose you’re using Windows 10 and experiencing issues like restart problems, random errors, or malfunctioning features. In that case, there’s a good chance that some of your system files have become corrupted or are missing. This can happen after installing Windows 10 updates or drivers or when using specific Windows repair tools.
Regardless of the cause, Windows 10 has a built-in solution named System File Checker (SFC). It is a command-line tool that scans the system for integrity issues and can restore any missing or corrupted system files with new, working versions. I’ll walk you through how to run SFC from the Command Prompt:
1. In the Run dialog box, type; ‘cmd‘ and press Shift+Ctrl+Enter to run Command Prompt as administrator.
2. Type; ‘sfc /scannow’ and press Enter.
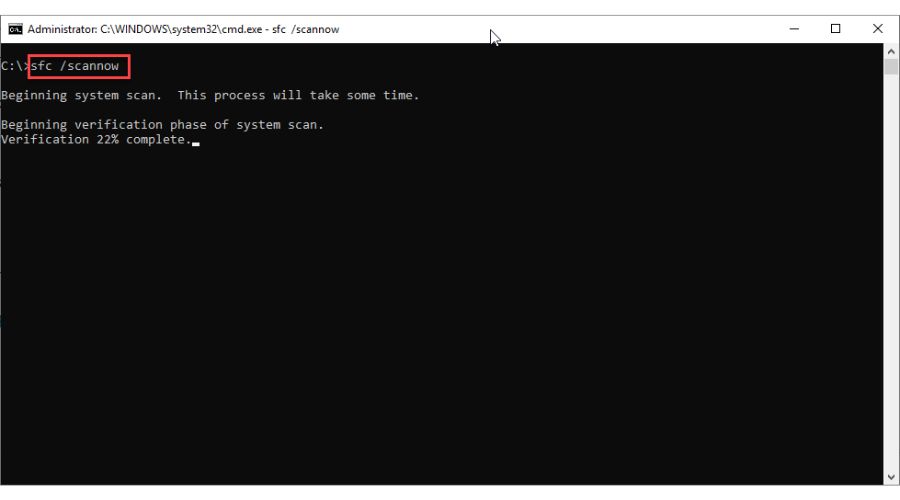
3. Wait until the scanning and repair process is complete. Once SFC finishes repairing any corrupt or missing files, restart your PC.
DISM
If you cannot fix corrupt system files using the SFC command, don’t worry, there is a solution. You can use the DISM (Deployment Image Servicing and Management) tool to repair the image and then use the SFC tool to fix the setup without reinstalling Windows.
The DISM tool is available on Windows 10 and can be used to prepare, modify, and repair system images. You can also use it to fix system issues with the local recovery image. I’ll show you how easy it is to use the DISM tool:
1. Open Command Prompt from the Run dialog box as administrator.
2. In the Command Prompt, first type; ‘DISM /online /Cleanup-Image / ScanHealth‘ and press Enter.
3. Type; ‘DISM /Online /Cleanup-Image /RestoreHealth‘ and press Enter.
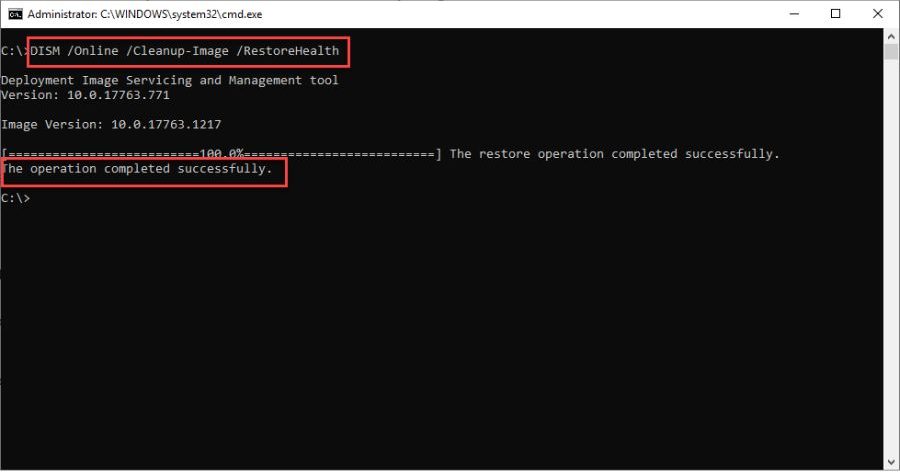
4. Once the process is complete, restart your PC. Please note that the process may take some time to finish.
5. Restart Windows Update
I suggest resetting Windows Update to resolve issues caused by incomplete updates or repair tools interfering with the update process. Do the following:
1. In the Run dialog box, type; ‘cmd.’
2. Press Shift+Ctrl+Enter to run Command Prompt as administrator.
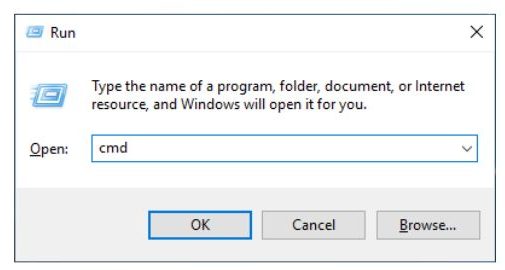
3. Type; ‘net stop wuauserv’ and press Enter to stop the Windows Update service.
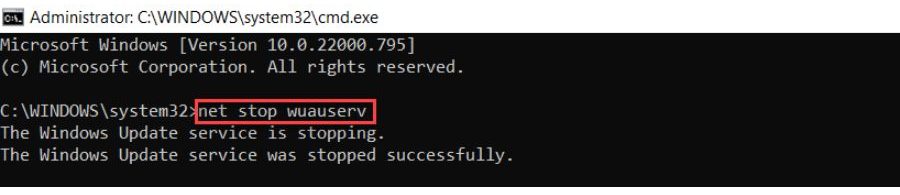
4. To rename the directory containing temporary Windows Update data, follow the steps below:
Type; ‘cd %systemroot%‘ and press Enter.
Type; ‘ren softwaredistribution softdist.old‘ and press Enter.
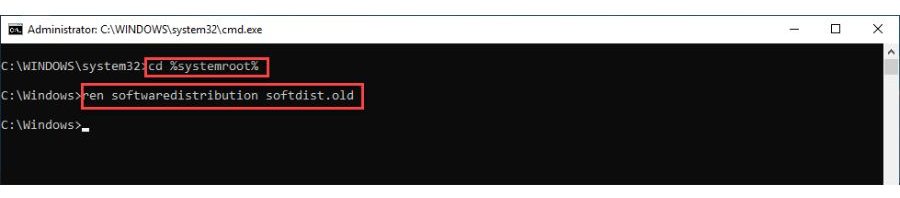
5. Finally, type; ‘net start wuauserv‘ to restart the Windows Update service.
6. Exit the Command Prompt, reboot your PC, and check if the Windows 10 restart issue is gone.
6. Uninstall third-party security software
If you are experiencing issues with restarting your Windows 10 computer, it is possible that certain third-party antivirus or antimalware software, as well as Windows 10 repair tools, may not function properly together. This is particularly true if you have an outdated version of the software installed. If your antivirus program interferes with the Windows Repair Tool or the operating system, it can create problems that prevent you from restarting Windows 10. In such cases, I recommend disabling or uninstalling your current antivirus solution. If the issue is resolved after doing so, try contacting the support team of your existing third-party antivirus software or consider switching to another antivirus solution.
7. Reset your PC
If you are still experiencing issues with your Windows 10 not restarting, you might have to restore your PC to its default settings. You can try this option before going for a full Windows reinstall. I recommend choosing the “Keep my files” option to avoid losing important data. Do the following:
1. Right-click on the Windows Start menu and choose Settings.
2. Select ‘Update & Security’ from the Windows Settings main menu.
3. Click ‘Recovery‘ in the left pane and select ‘Get started‘ under ‘Reset this PC‘.
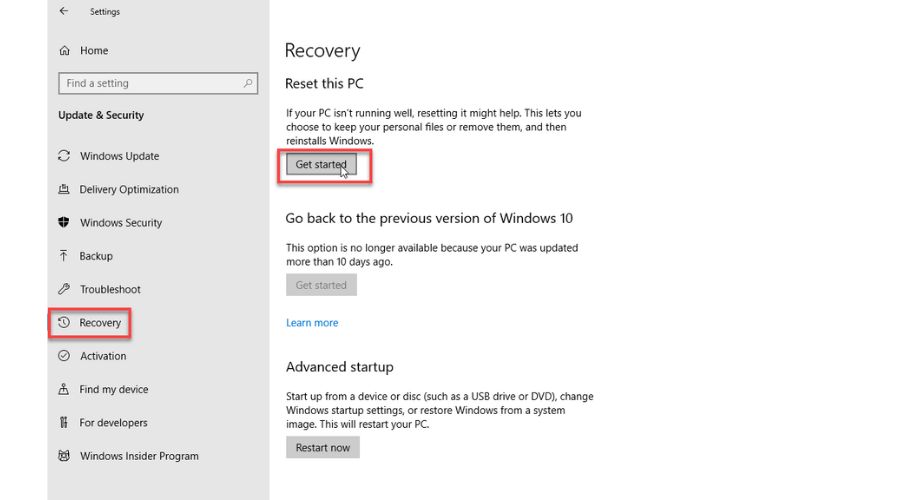
4. Now, I warmly suggest choosing the ‘Keep my files’ option.
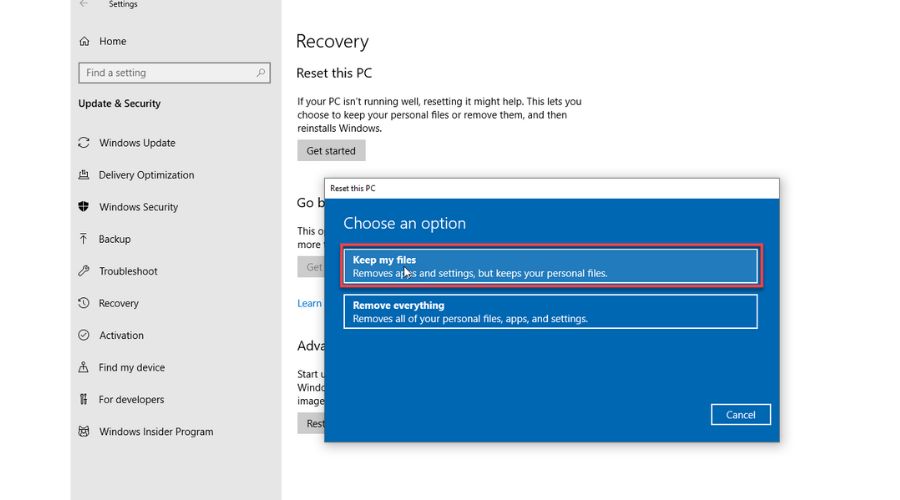
5. Click Next, and finally the Reset button.
Conclusion
If you are experiencing performance or functionality issues with Windows 10, a repair tool can be very helpful. However, unprofessionally using the tool, your accidental mistake or software bug can lead to the wrong repair direction.
I advise you always to use proven and reliable Windows 10 repair tools as this will minimize possible problems. If you find that Windows 10 will not restart after using the repair tool, don’t worry. I have provided you with 7 ways to resolve this problem. I hope that at least one of these methods will successfully solve your issue. Feel free to share your opinions and tips in the comments section below.

Vladimir Popescu
Verified at:
07/03/2023 10:31
Vladimir started writing articles about Windows because he has a natural interest in this topic, and he has been an avid professional user with more than 15 years of experience. He’s also been writing for WindowsReport.com, MSPoweruser.com and present in various other online publications on matters related to Windows and Windows servers.
Vladimir enjoys practicing Crossfit and making art when he’s not creating top articles with in-depth information.

Leave a Reply