Booting your computer into Safe Mode is usually the first step when it malfunctions, but why your Windows won’t boot in Safe Mode? It is a big problem as Safe Mode diagnoses critical errors by disabling all non-essential drivers and third-party software that could interfere with booting.
Sometimes, your Windows PC may not boot into Safe Mode and get stuck at the startup options screen or crash. If that happens, don’t worry, as there are several ways to fix it. In this article, I will show you how to troubleshoot and resolve this problem.
Why my Windows won’t start in Safe Mode?
Safe Mode is a valuable tool for troubleshooting if you encounter any issues with your Windows PC. You can determine if a third-party application or basic device drivers cause the problem by accessing Safe Mode. If the issue does not occur in Safe Mode, a third-party application will likely cause the problem.
However, if the issue persists in Safe Mode, it may indicate a problem with the Windows OS or hardware, which requires repair. Unfortunately, there are times when Windows fails to start in Safe Mode, making it difficult to troubleshoot the problem.
If you find yourself in this situation, and Windows fails to boot into Safe Mode after multiple attempts, that can be due to the following reasons:
- hardware issues
- recent Windows update
- third-party software
- corrupted system files
- some driver issues
- virus or malware
- improper Boot configuration
- wrong BIOS setting
How can I fix it if my Windows won’t start in Safe Mode?
In this article, I will suggest possible solutions if your Windows won’t start in Safe Mode. You can try them individually to find the best fix. Here are my suggestions:
- Check your hardware
- Uninstall the latest updates
- Uninstall recent third-party software
- Repair system files
- Uninstall suspicious driver(s)
- Run a virus scan
- Rebuild Boot Configuration Data (BCD)
- Reset BIOS settings
1. Check your hardware
If your Windows cannot start in Safe Mode, it is not always due to a software bug. RAM problems may also cause it. Therefore, I suggest running the Windows Memory Diagnostic tool to check your RAM. In addition, check your SSD/HDD for any physical errors. Do the following:
1. Press the Win + R keys simultaneously on the keyboard to show the Run dialog box.
2. Type; ‘mdsched‘ in the text box and press Enter to open Windows Memory Diagnostic.
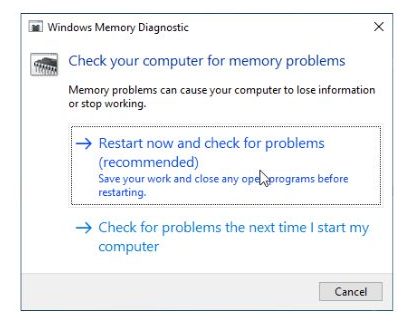
3. Choose ‘Restart now and check for problems.’
Your Windows system will now restart and begin checking for any memory problems. If any issues are found, the system will automatically attempt to repair them. However, if the problem cannot be fixed, it may indicate that the RAM module has some issues. In this case, you may need to replace the module with a new one.
If there is no problem with the RAM, move on to testing your system disk. I will show you how to use CHKDSK to fix errors and locate bad sectors:
1. Open the Run dialog box, type; ‘cmd,’ and press the Shift+Ctrl+Enter keys simultaneously to run Command Prompt as administrator.
2. Type; ‘chkdsk /f /r’ and press Enter.
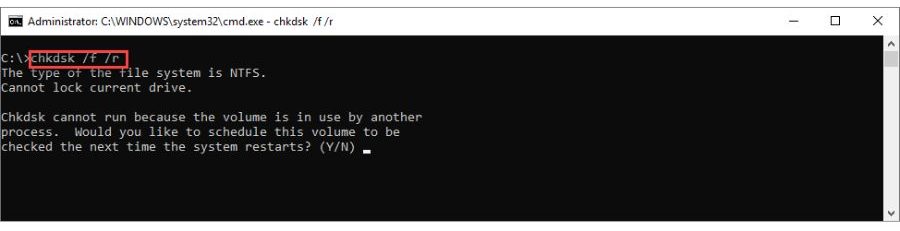
3. Press Y to restart Windows to check for any disk errors.
If, after testing, you find that the RAM and disk are fine, go to the next step.
2. Uninstall the latest updates
You can do this step in two ways. The first is to uninstall Windows’s latest updates and try to enter Safe Mode. If you are not sure what to uninstall – what update causes a problem, then I recommend another way, which is to restore the system to an earlier point.
Uninstall Windows update
1. Open the Run dialog box, type; ‘appwiz.cpl‘, and press Enter.
2. From the Programs and Features window, click on the ‘View installed updates.’
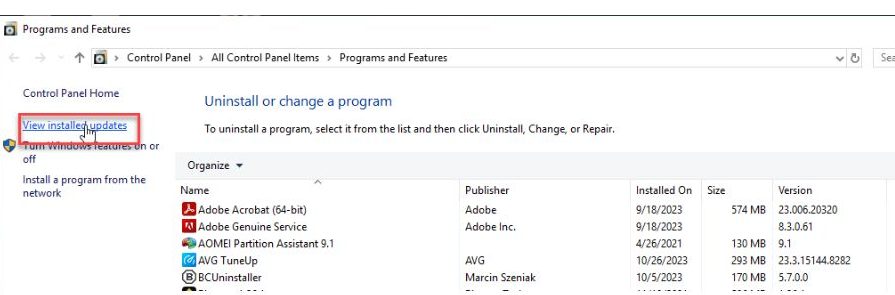
3. Righ-click on the suspicios update(s) and choose Uninstall.
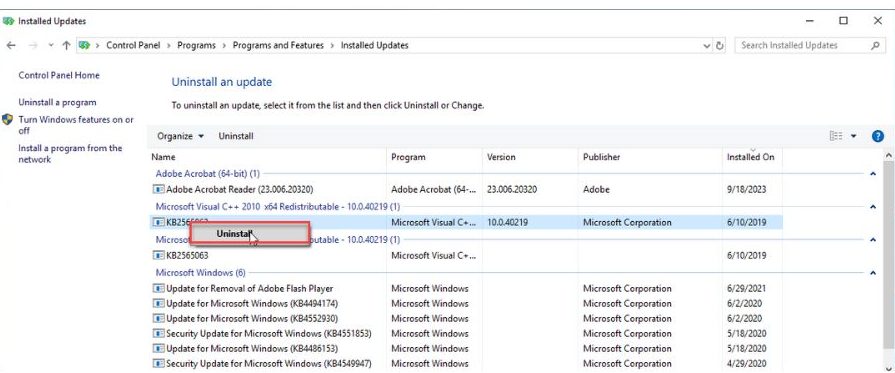
4. Reboot your PC and then try to enter Safe Mode.
Use Restore Point
1. Open the Run dialog box, type; ‘rstrui,’ and press Enter to open System Restore.
2. Click on the Next button.
3. Start with your last system restore point and click Next.
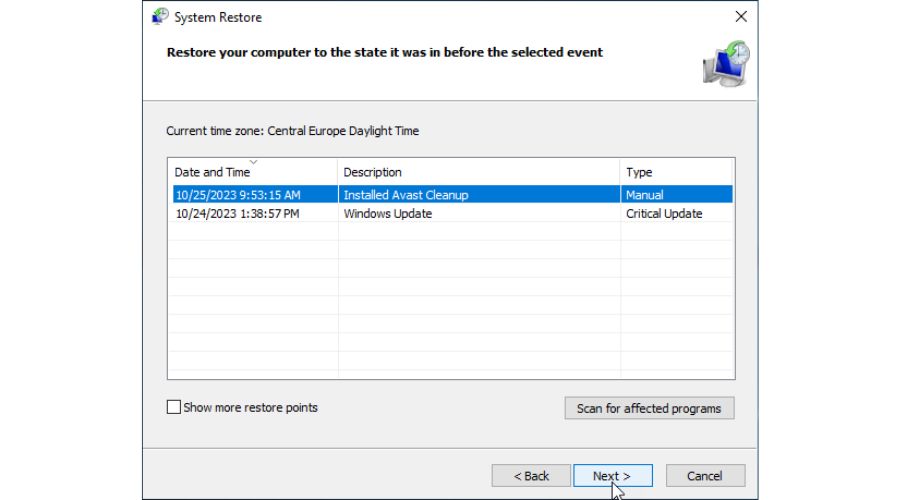
4. Click Finish and wait for Windows to return to the previous state.
If the problem is still not solved, try the next restore point. It may happen that system restore is turned off, and this method of fixing the problem will not be possible. In that case, let’s go to step 3.
3. Uninstall recent third-party software
It’s not rare that third-party software might prevent Windows from booting into Safe Mode. Here, I advise you to consider what software you have recently installed and uninstall it to solve the problem. You can uninstall it through Windows Programs and Features. After uninstalling suspicious programs, try entering Safe Mode.
1. Open the Run dialog box, type; ‘appwiz.cpl‘, and press Enter.
2. Navigate to the recent third-party software installation, right-click, and select Uninstall.
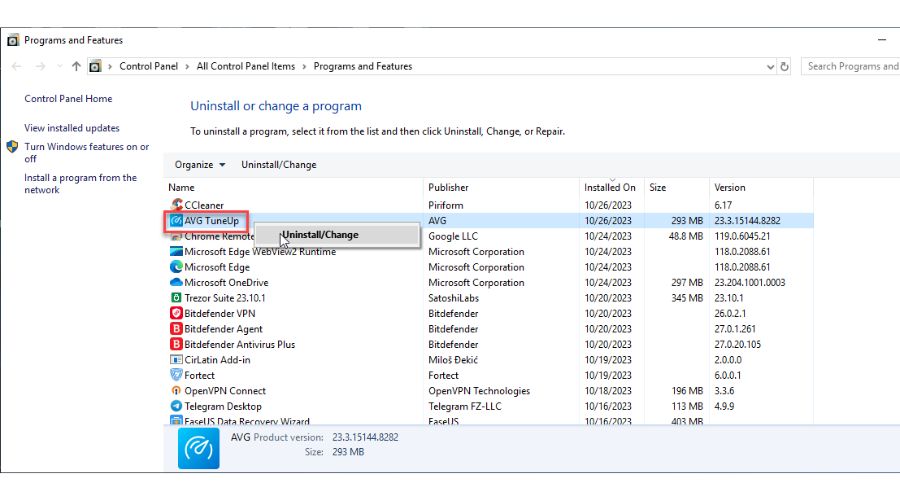
3. Reboot your PC and try to enter Safe Mode.
4. Repair system files
If you cannot boot your Windows in Safe Mode, it could be due to missing or corrupted system files. Windows provides a built-in System File Checker (SFC) solution to resolve the issue in such cases. It is a command-line tool that scans the system for any integrity issues and replaces missing or corrupted system files with new, working versions. I will explain through a few steps how you can use the Command Prompt to run SFC and fix the problem.
1. In the Run dialog box, type; ‘cmd‘ and press Shift+Ctrl+Enter to run Command Prompt as administrator.
2. Type; ‘sfc /scannow’ and press Enter.
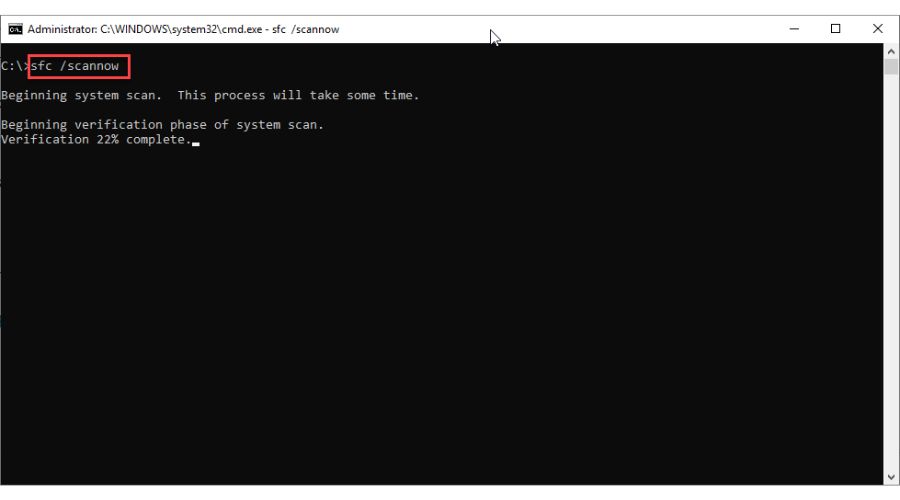
3. After the scanning and repair process, restart your PC.
5. Uninstall suspicious driver(s)
Sometimes, it can happen that after installing/upgrading a driver(s), your Windows cannot enter Safe Mode. The easiest way to check this is to uninstall the suspicious driver and then try to enter Safe Mode. Regarding drivers, I recommend that you always install the recommended drivers from your hardware manufacturer. So, avoid installing from unverified sources and various beta versions.
I’ll show you how to uninstall a suspicious graphics card driver via Device Manager:
1. Right-click on the Windows Start and choose Device Manager.
2. Double-click on the Display adapters to expand the category.
3. Right-click on your graphics card and select Uninstall device.
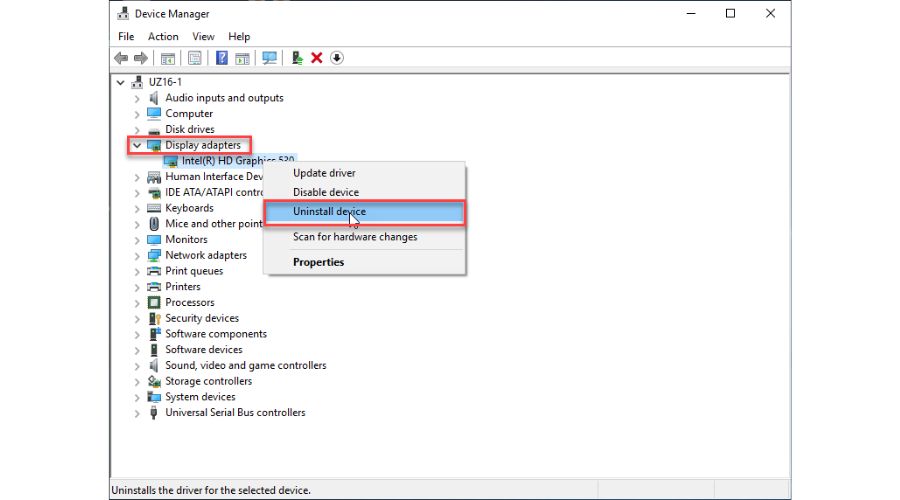
4. Confirm Uninstall (also check ‘Delete the driver software for this device‘) and wait until the process is done.
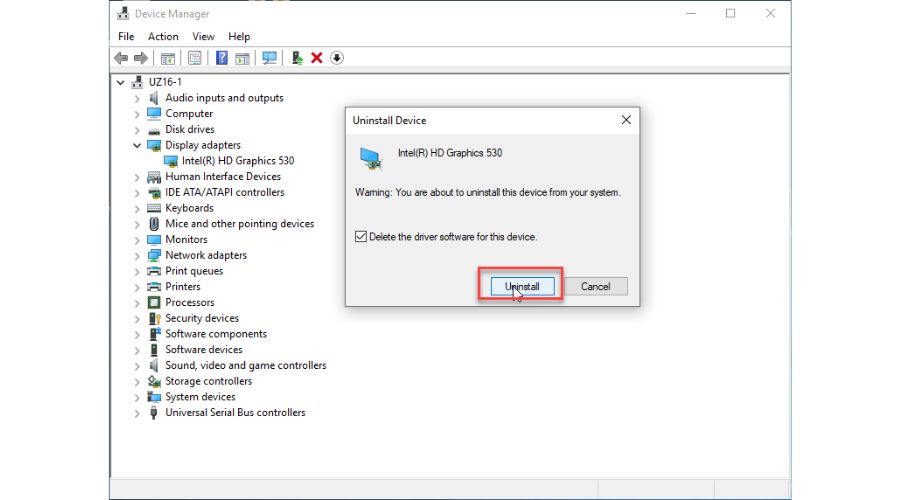
5. Reboot your PC and try to enter Safe Mode.
6. Run a virus scan
Windows won’t boot in Safe Mode if your system is infected with malware or viruses. The problem can grow if you do not have any protection on your computer or only an elementary one in the form of Windows Defender. The Microsoft antivirus solution is not so bad, but it is not up to detecting sophisticated and more serious threats from the Internet.
Most third-party antivirus solutions are more effective in removing threats from Safe Mode. Still, since that option is unavailable, I recommend creating a bootable disk with an antivirus tool or choosing the option in your third-party antivirus to scan your files before starting Windows.
I will show in the example of my antivirus program how to set up a scan before starting Windows:
1. Open the antivirus main Window and choose ‘Protection>Antivirus>Open.’
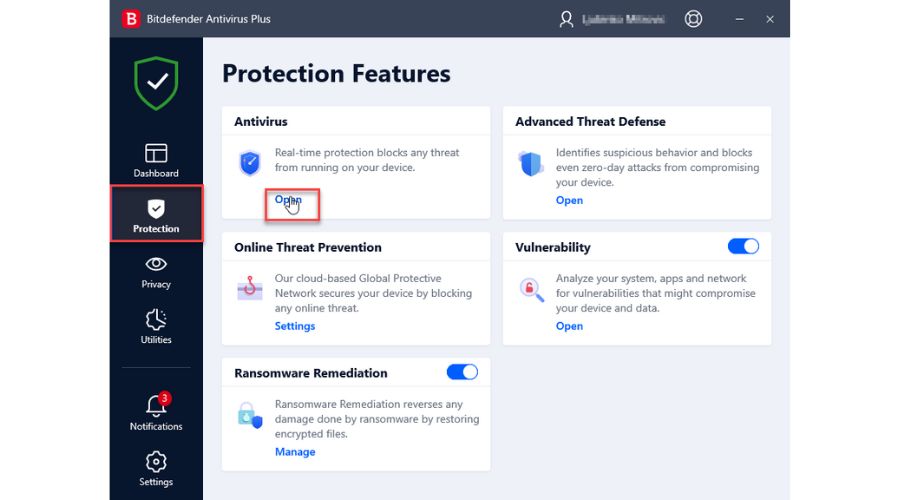
2. Click the Open button next to the ‘Rescue Environment‘ option.
3. Click on Restart in a pop-up dialog window.
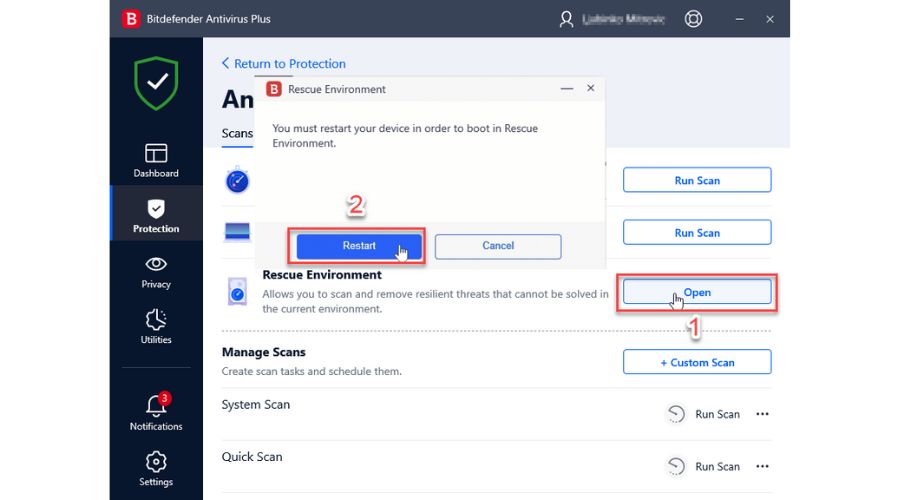
The system will reboot, and the antivirus program will scan all files before booting Windows. Depending on the antivirus program, suspicious files will be deleted automatically, or you will be offered to delete them manually. Generally, the procedure of this way of scanning files exists in every third-party antivirus program.
7. Rebuild Boot Configuration Data (BCD)
You might have heard of BCD (Boot Configuration Data) if you are a Windows user. It is a file that stores information related to the boot options on your PC. However, if this file gets corrupted, it can wreak havoc on your computer’s booting process.
But don’t worry; there is a straightforward solution to this issue. You can use the Command Prompt to rebuild the BCD and fix the problems. I suggest following these steps to make it easier for you to rebuild BCD and restore your PC’s normal functionality.
1. Insert a bootable disk or USB into your PC and boot up the system.
2. Choose your preferred language and click the “Next” button to proceed.
3. Press the Shift + F10 keys on the keyboard to open the command prompt.
4. Type these commands below and press Enter after each one.
- bootrec.exe /rebuildbcd
- bootrec.exe /fixmbr
- bootrec.exe /fixboot
5. Reboot your PC. Don’t forget to remove the bootable disk/USB before Windows booting.
8. Reset BIOS settings
If Windows won’t boot in Safe Mode, it is possible that your motherboard’s BIOS is not set correctly. To enter the BIOS settings, depending on the model of your motherboard, you need to press the corresponding key on the keyboard. This is usually Del (Delete), F2, or F10, but refer to your motherboard’s manual for the specific model.
Once in the BIOS environment, select the option to reset the settings to their default values. I will show you an example of an Asus motherboard, although the process is very similar for other manufacturers.
1. Press the Del key several times a few moments after turning on the computer to the Power button.
2. When you are in the BIOS environment, press the F5 key.
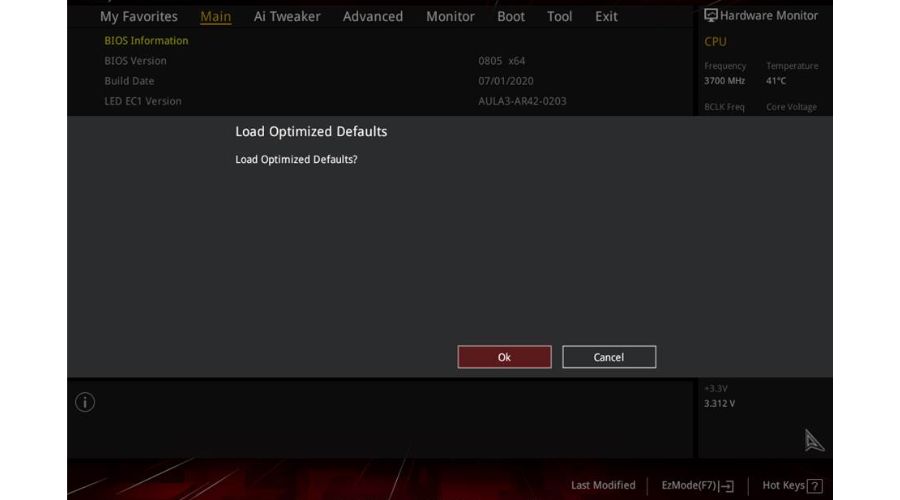
3. Confirm on OK to accept ‘Load Optimized Defaults.’
4. Press F10 to save settings and reboot your PC.
5. Try to enter Safe Mode.
How can I boot in Safe Mode?
- Select Start>Settings>Update & Security>Troubleshoot> Advanced options>Startup Settings>Restart.
- Click Start. Hold the Shift key and click on the Restart. This will open the Windows Recovery Environment.
Use msconfig command
1. Type; ‘msconfig’ in the search bar and press Enter.
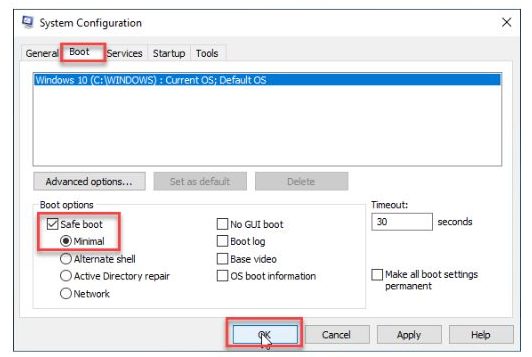
2. Select the ‘Boot‘ tab, then check ‘Safe boot‘ and choose ‘Minimal.‘
3. Click OK and restart your PC.
Summary
Starting up your computer in Safe Mode is crucial as it allows you to troubleshoot many system errors. If you’re wondering why Windows won’t boot in Safe Mode, I suggest you don’t panic. This article provides 8 methods for you to try, and I’m confident that at least one of the tips will help you enter Safe Mode without any issues. However, if you have any questions or suggestions, feel free to comment below.

Vladimir Popescu
Verified at:
07/03/2023 10:31
Vladimir started writing articles about Windows because he has a natural interest in this topic, and he has been an avid professional user with more than 15 years of experience. He’s also been writing for WindowsReport.com, MSPoweruser.com and present in various other online publications on matters related to Windows and Windows servers.
Vladimir enjoys practicing Crossfit and making art when he’s not creating top articles with in-depth information.

Leave a Reply