If you want to learn how to compress the Windows Registry, that is because, over time, after installing and uninstalling various apps and updates, the Registry has become bloated, and its files have become quite large. This can cause your Windows OS to slow down and cause you to experience performance issues.
I want to note that this process should be carried out cautiously, as improper Registry handling can lead to system instability or failure. But don’t fret because, in this article, I will show you how to compress your Windows Registry quickly and safely.
What is the Windows Registry?
Windows Registry is important to your computer’s OS. It’s a big database of settings that help your computer run smoothly. The Registry has major sections called Registry Hives, which contain different settings like registry keys, subkeys, and values like:
- HKEY_CLASSES_ROOT
- HKEY_CURRENT_USER
HKEY_LOCAL_MACHINE - HKEY_USERS
- HKEY_CURRENT_CONFIG
You can access and modify these hives using the Windows Registry Editor. This tool lets you create new keys, modify existing ones, and change access permissions. Using the Registry Editor can help improve your PC’s performance, increase security, or change access permissions.
Can I shrink my Windows Registry?
I want to point out that shrinking or compressing the Windows Registry is not something that you need to worry about. Instead, I recommend focusing on keeping your system healthy to function better. For example, if you experience slow performance, it is often due to other factors such as insufficient disk space, too many startup programs or background processes, or the operation of malicious software.
You should know that modern versions of Windows are pretty good at managing the size and health of the Registry. However, if you still feel that your Registry is causing performance issues or is too large, you can manually shrink it or use a third-party tool.
How to compress Windows Registry?
Before you start any operations with the Windows Registry, I strongly recommend the following preparatory work:
- Perform a full system scan using reliable antivirus software to eliminate any security issues.
- Ensure your Windows OS has the latest updates.
- Use the SFC and DISM tools to check the health of system files and registry components.
- Make a backup copy of your Registry.
- Create a Restore Point in case something goes wrong.
Now that you’re sure you’ve done all the previous steps, you can shrink your Windows Registry in the following ways:
1. Manually compress the Windows Registry
First, I’ll show you how to manually compress the Registry in Windows 10. For this procedure, you need a bootable Windows 10 media (USB stick or bootable DVD.) In case you have USB boot media, do the following:
1. To start, insert your bootable media and boot your PC from USB. Before booting from USB, you may need to access BIOS settings and change the boot order.
2. Press the Shift + F10 keys simultaneously when the Windows Setup screen appears to open the Command Prompt.
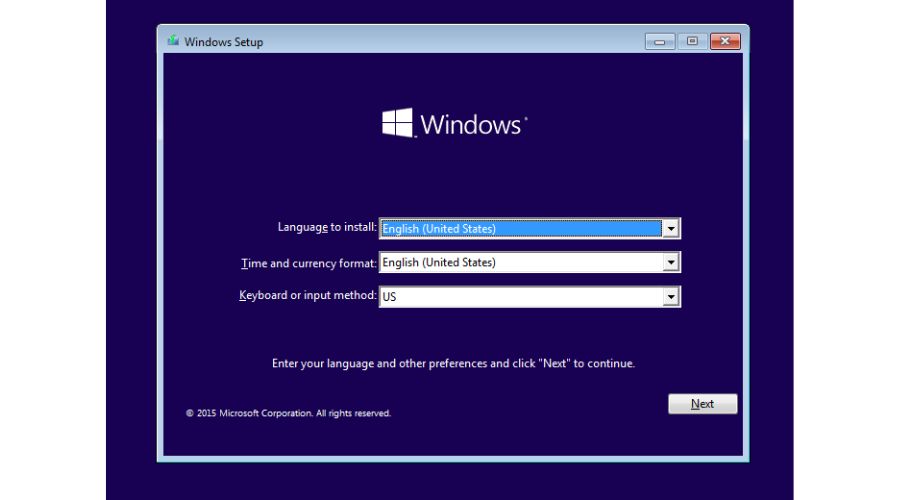
3. In the Command Prompt, type ‘regedit‘ and press Enter to open Registry Editor. Do not close the command prompt window.
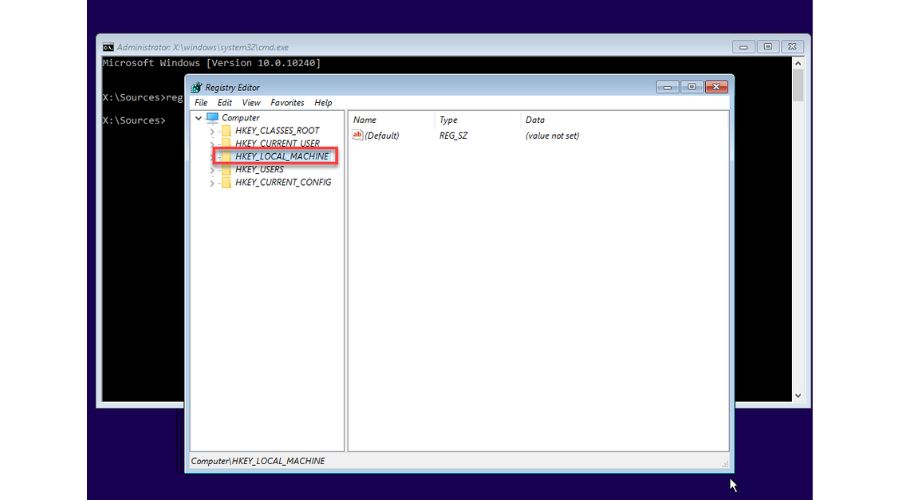
4. In Regedit, load the large Registry file (hive) from the target file system. For example, select the ‘HKEY_LOCAL_MACHINE‘ and select ‘File > Load hive‘ in the menu.
5. Select’ SOFTWARE’ From the target file system (C:\Windows\System32\config) and click ‘Open.’
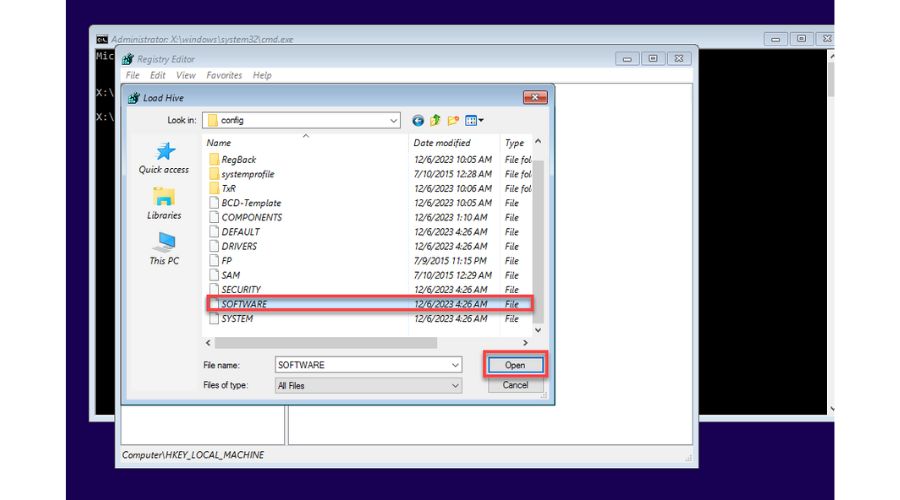
6. When prompted for a name, choose any name to serve as the mount point under HKEY_LOCAL_MACHINE. For instance, if I choose ‘Big,’ the file will be mounted under ‘HKEY_LOCAL_MACHINE\Big.’
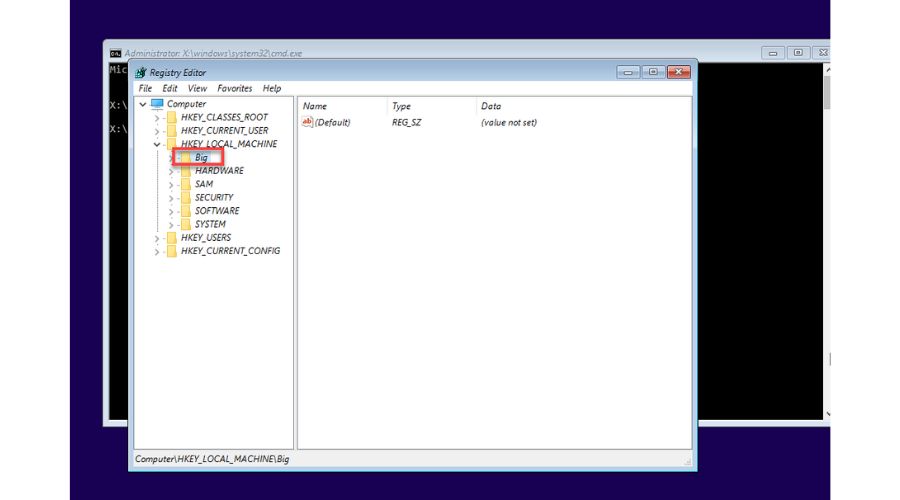
7. Select the loaded hive (Big) on the left and select File > Export.
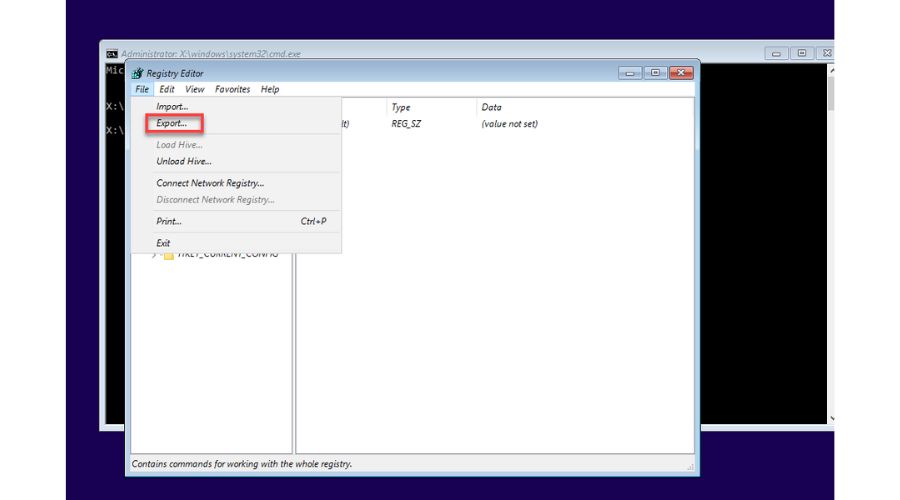
8. Export it as a ‘Registry Hive‘ file type with a unique name, like in my example, ‘C:\windows\system32\config\shrinkhive.’ Click on ‘Save.‘
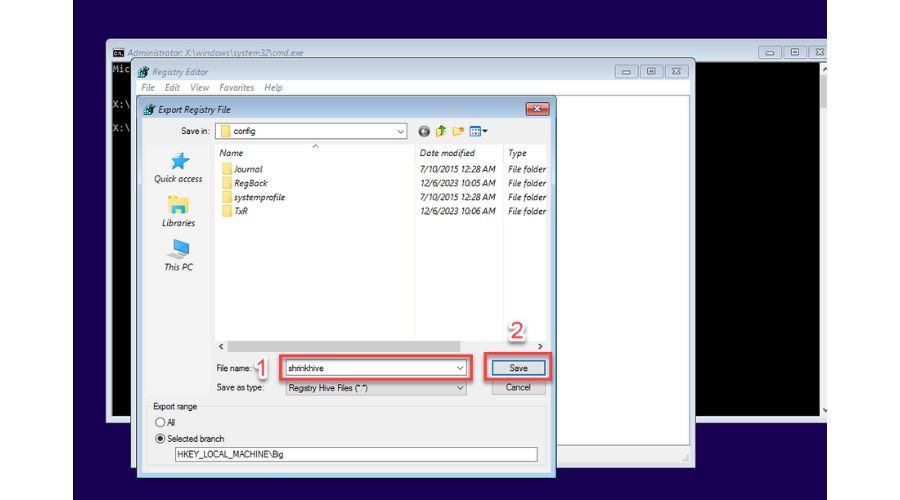
9. Now, it’s time to compare the old and new registry file sizes. In the Command Prompt, type; ‘dir c:\windows\system32\config‘ and press Enter.
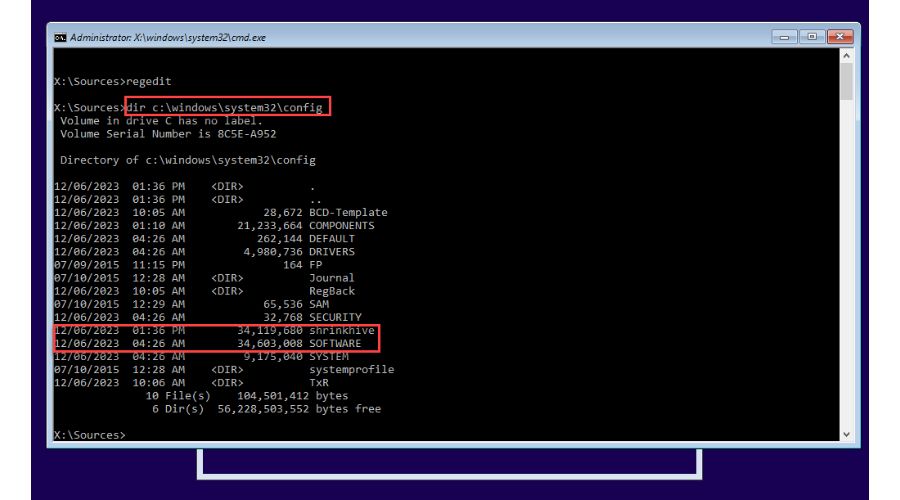
In my case, it is a recent installation of Windows. There is a slight difference in size, but there will be a noticeable difference for older Windows installations.
10. To unload the file from Regedit, choose the ‘Big‘ key and select ‘Unload Hive‘ from the File menu.
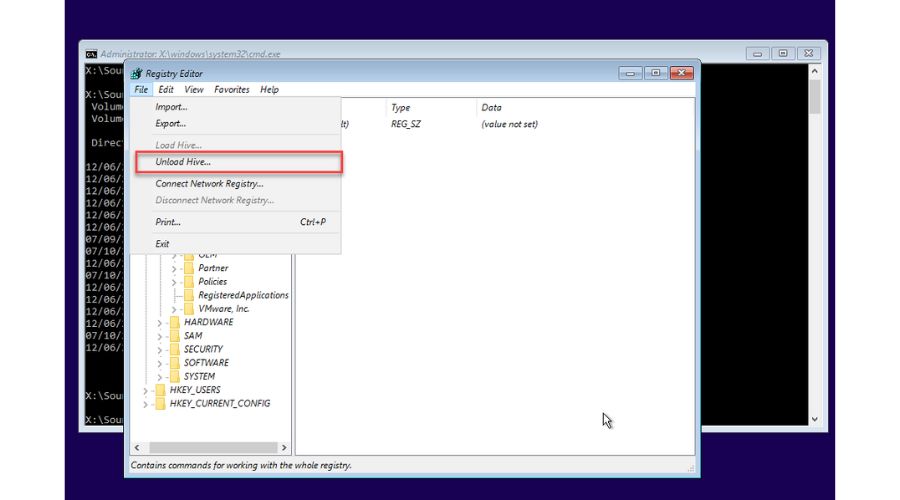
11. Rename the original Registry file. In my example, I use the following command in Command Prompt:
ren c:\windows\system32\config\SOFTWARE software.old
12. Rename the new file you exported (‘shrinkhive‘) instead of the old one (‘SOFTWARE‘):
ren c:\windows\system32\config\shrinkhive SOFTWARE
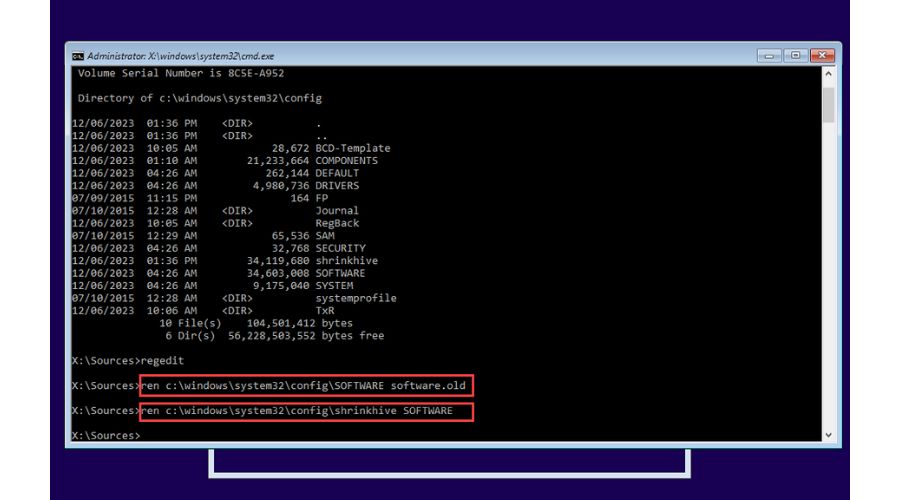
13. In the Command Prompt, type; ‘dir c:\windows\system32\config‘ and press Enter to check if the previous action is successful (to check the old and new registry hive sizes),
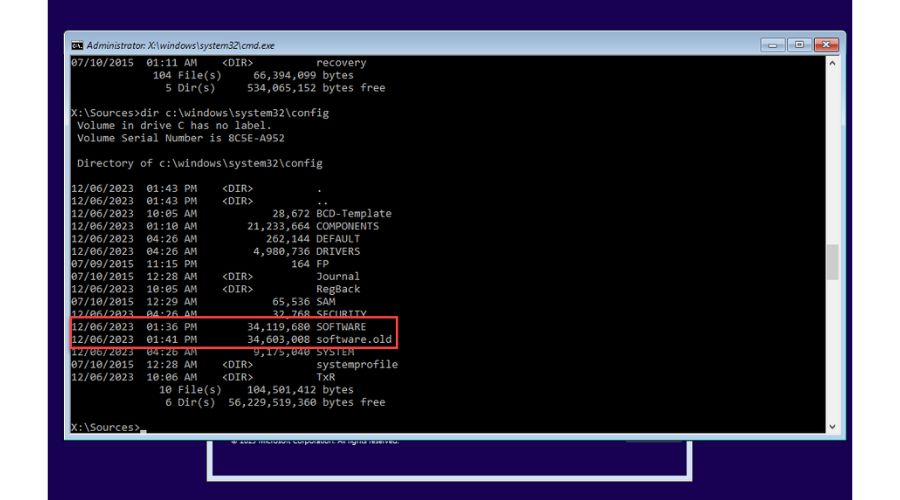
14. Finally, close the Command Prompt and Windows setup programs. After that, your computer will restart.
15. Boot in your Windows OS.
2. Use the Registry Compressor tool
Previously, I showed you how to compress the Windows Registry using built-in tools, but I also suggest using third-party tools for a more straightforward process. One tool that I highly recommend is Registry Compressor by Tweaking.com. I will guide you on how to use it to compress the Windows Registry quickly and easily. Do following:
1. Download, install, and open the Registry Compressor tool.
2. The System Registry and its current size are on the left pane. Depending on your Windows operating system, choose the compression type. For newer versions, select ‘Normal.’
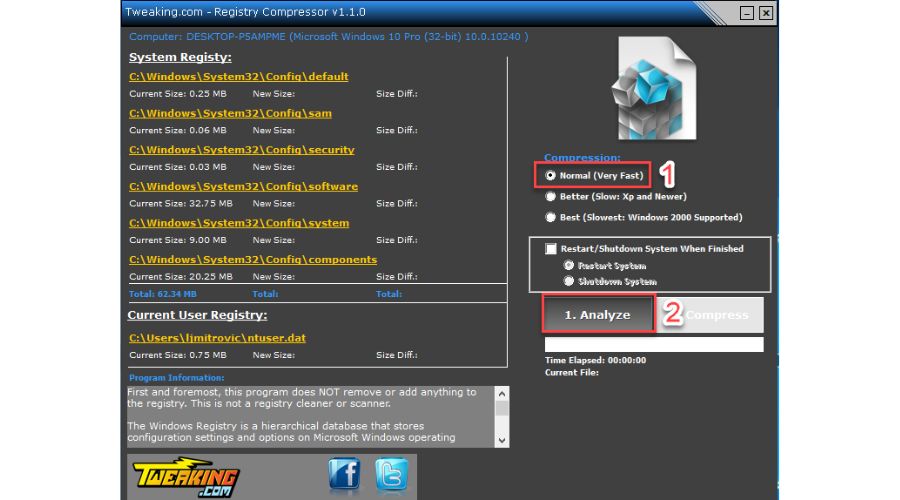
3. Click the ‘Analyze‘ button.
4. After a few seconds of analyzing your Registry, you will see how much you can reduce its size.
5. The next step is to press the ‘Compress’ button.
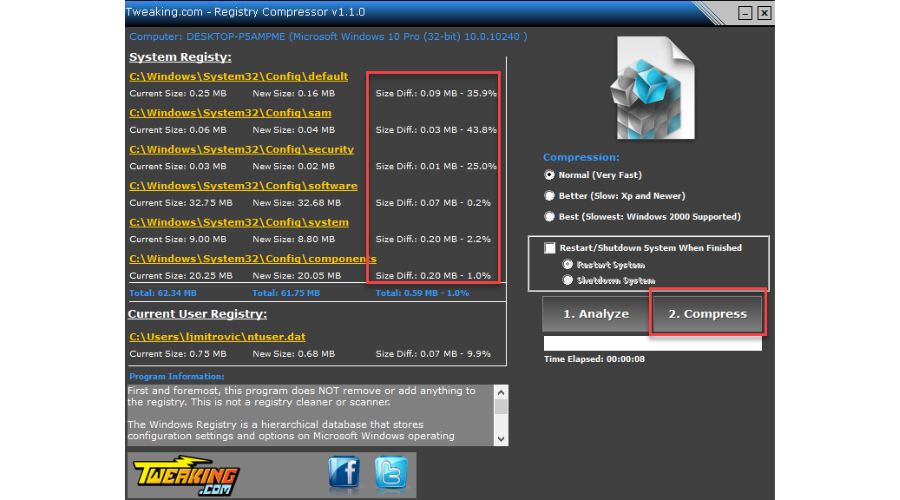
6. Finally, the tool will ask you to reset your Windows PC for the new optimized Registry to take effect.
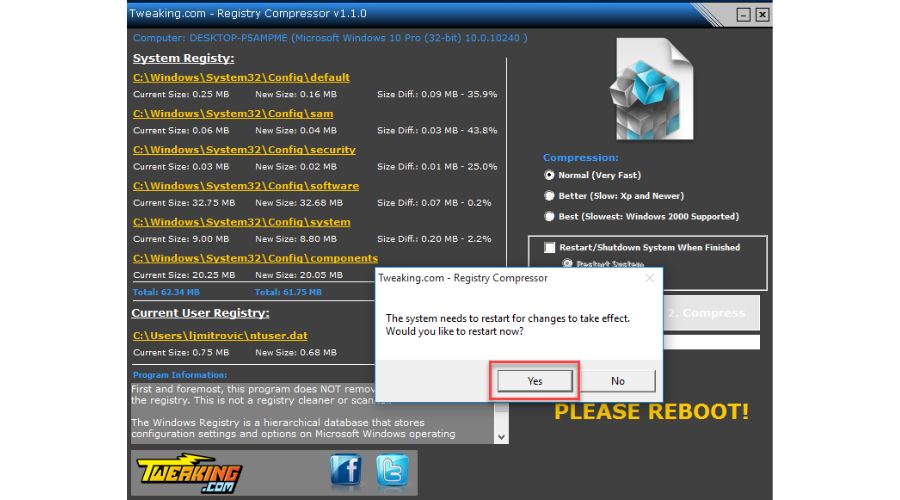
The Registry Compressor program does not add or remove any data from the Registry. It is not designed to act as a registry cleaner or scanner. Its sole purpose is to rebuild the Registry to new files, reducing bloated sizes. As a result of this process, the Registry becomes smaller and faster, improving the overall performance of your system.
Summary
In this guide, I have provided instructions on compressing a bloated registry in Windows OS. You can use the manual compression method to have complete control over the process or opt for one of the alternative third-party tools that can do the job faster. It is important to note that registry compression can enhance your system’s performance and stability.
Still, I highly recommend taking complete backups of all your important data before proceeding with such operations. I hope this solution will be helpful for you, and if you have any additional questions or suggestions, leave a comment below.
[email protected]
Verified at:
06/11/2023 10:18
Leave a Reply